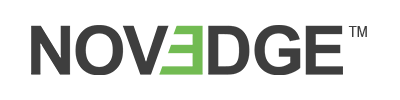Your Cart is Empty
Recent Articles
- Cinema 4D Tip: Enhancing Live-Action Footage with Integrated 3D Objects in Cinema 4D
- ZBrush Tip: Essential Guidelines for Preparing ZBrush Models for 3D Printing
- V-Ray Tip: Enhancing 3D Renders with V-Ray's Layered Material: Tips and Best Practices
- AutoCAD Tip: Maximizing Efficiency with AutoCAD DesignCenter: Tips for Managing and Reusing Drawing Components
- Revit Tip: Enhancing Team Collaboration in Revit with Efficient Workset Implementation and Management
- Rhino 3D Tip: Maximizing Rhino 3D for Jewelry Design: Expert Tips for Precision and Creativity
- Unlock Seamless Design: Get Started with Enscape for SketchUp 2024
- Bluebeam Tip: Efficient Document Revision Management for Large Projects with Bluebeam Batch Slip Sheet Feature
- Cinema 4D Tip: Mastering the Node-Based Material System in Cinema 4D: Essential Tips for Advanced Rendering
- ZBrush Tip: Enhancing ZBrush Sculptures with KeyShot: Tips for a Streamlined Rendering Workflow
AutoCAD Tip: Mastering Coordinate Systems and UCS for Enhanced Drafting Efficiency in AutoCAD
March 28, 2024 2 min read
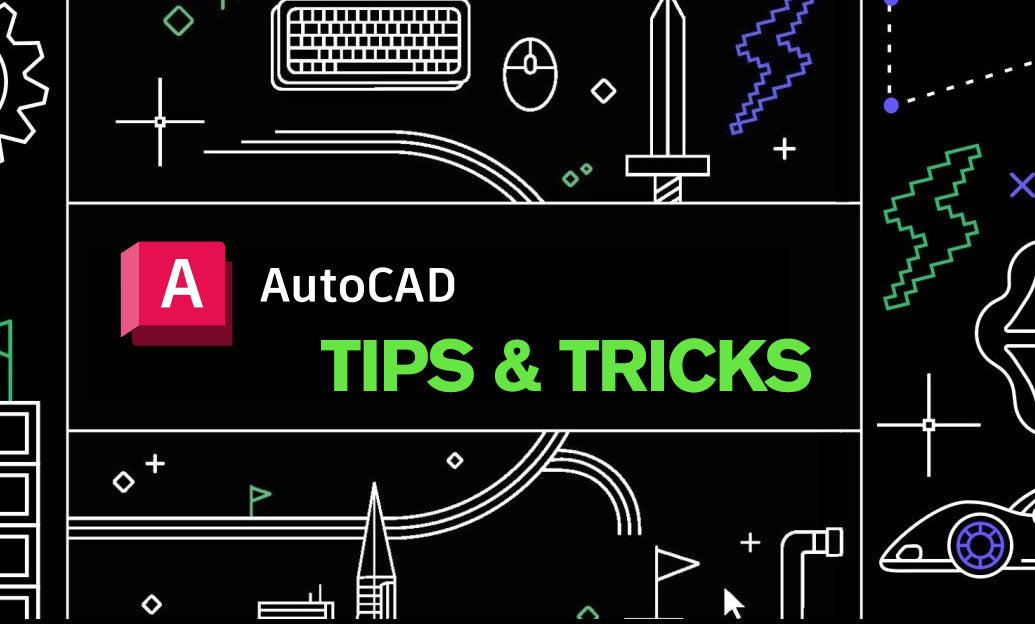
Understanding and effectively working with coordinates and the User Coordinate System (UCS) is essential for precision and flexibility in AutoCAD. NOVEDGE, a leading online store for design software, highlights the importance of grasping these concepts to improve your drafting efficiency. Here are some tips to help you navigate the world of coordinates and UCS like a seasoned pro:
- Know Your Coordinate Systems: AutoCAD uses two types of coordinate systems: World Coordinate System (WCS) and User Coordinate System (UCS). WCS is the global, unchangeable system for your entire drawing, while UCS allows you to define a temporary coordinate system for ease of use.
- Switching Between Coordinate Systems: You can switch between WCS and UCS by using the UCS command. Learning to toggle between these systems will make it easier to draw objects at various angles without having to rotate them manually.
- Using Absolute Coordinates: To specify an exact point in space, use absolute coordinates based on the origin (0,0,0). For instance, entering (10,20,0) will place a point 10 units along the X-axis and 20 units along the Y-axis from the origin.
- Employing Relative Coordinates: Relative coordinates are useful for placing points in relation to the last point entered. By starting your input with the "@" symbol, you can specify a distance and direction from the last point. For example, "@15,10" will move 15 units in the X direction and 10 units in the Y direction from the last point.
- Polar Coordinates for Angles: When you need to draw lines at specific angles, polar coordinates are your friend. Enter a distance and an angle in brackets, such as "30<45", to draw a line 30 units long at a 45-degree angle.
- Manipulating the UCS: To change the orientation of the UCS, use the UCS command followed by options like "Object" to align the UCS with an object, or "Face" to align with a 3D surface. You can also rotate the UCS around an axis with "X", "Y", or "Z" options.
- UCS Icon Management: The UCS icon helps you understand the orientation of your current UCS. Use the "UCSICON" command to control its visibility and location. Placing the icon at the origin or at the last point used can provide a clear reference for your coordinate inputs.
- Saving and Restoring UCS: The "UCS" command also allows you to save the current UCS configuration with the "Save" option and restore it with the "Restore" function. This can be invaluable for returning to a specific setup later on.
- Coordinate System in 3D: Working with 3D models requires an understanding of the Z-axis in addition to the X and Y axes. With the UCS aligned to your object's faces or edges, you can draw in 3D space much more intuitively.
By mastering coordinates and the UCS in AutoCAD, you'll be able to draft more efficiently and with greater control. Visit NOVEDGE to explore a vast selection of AutoCAD resources and to further enhance your drafting toolkit.
You can find all the AutoCAD products on the NOVEDGE web site at this page.
Also in Design News

Cinema 4D Tip: Enhancing Live-Action Footage with Integrated 3D Objects in Cinema 4D
April 27, 2024 2 min read
Read More
ZBrush Tip: Essential Guidelines for Preparing ZBrush Models for 3D Printing
April 26, 2024 2 min read
Read More
V-Ray Tip: Enhancing 3D Renders with V-Ray's Layered Material: Tips and Best Practices
April 26, 2024 2 min read
Read MoreSubscribe
Sign up to get the latest on sales, new releases and more …