Your Cart is Empty
Customer Testimonials
-
"Great customer service. The folks at Novedge were super helpful in navigating a somewhat complicated order including software upgrades and serial numbers in various stages of inactivity. They were friendly and helpful throughout the process.."
Ruben Ruckmark
"Quick & very helpful. We have been using Novedge for years and are very happy with their quick service when we need to make a purchase and excellent support resolving any issues."
Will Woodson
"Scott is the best. He reminds me about subscriptions dates, guides me in the correct direction for updates. He always responds promptly to me. He is literally the reason I continue to work with Novedge and will do so in the future."
Edward Mchugh
"Calvin Lok is “the man”. After my purchase of Sketchup 2021, he called me and provided step-by-step instructions to ease me through difficulties I was having with the setup of my new software."
Mike Borzage
Bluebeam Tip: Efficient Area Calculations with Bluebeam's Dynamic Fill Tool
October 01, 2024 1 min read

For today's tip, we'll dive into how to use Bluebeam's Dynamic Fill tool for area calculations. This feature can significantly streamline your workflow by allowing you to quickly and accurately calculate areas in your PDFs.
Here are step-by-step instructions to effectively use the Dynamic Fill tool:
- Open Dynamic Fill: Go to the "Measurement" tab and click on "Dynamic Fill." This will open the Dynamic Fill toolbar.
- Adjust Settings: Before starting, make sure to adjust the settings to match your project's requirements. You can set the boundary size, fill size, and even customize the colors.
- Define Boundaries: Use the "Add Boundary" tool to trace the area you want to calculate. This helps in defining the exact perimeter for the fill.
- Fill the Area: Click on the "Fill" button and move your cursor into the area you've defined. The tool will automatically fill the space, making sure it respects the boundaries you've set.
- Apply Measurement: Once the area is filled, you can apply various measurements like area, perimeter, or even volume by clicking on the corresponding measurement tool in the Dynamic Fill toolbar.
Using the Dynamic Fill tool not only saves time but also ensures accuracy in your area calculations. It's especially useful for complex shapes and irregular boundaries, where manual calculations would be time-consuming and prone to error.
For more tips and tricks on using Bluebeam software, check out NOVEDGE.
You can find all the Bluebeam products on the NOVEDGE web site at this page.
Also in Design News

Cinema 4D Tip: Streamlining Model Exchange in Cinema 4D for Enhanced Workflow Efficiency
October 03, 2025 3 min read
Read More
Bluebeam Tip: Streamline Construction Reviews with the Bluebeam Revu Punch Key Tool
October 03, 2025 2 min read
Read More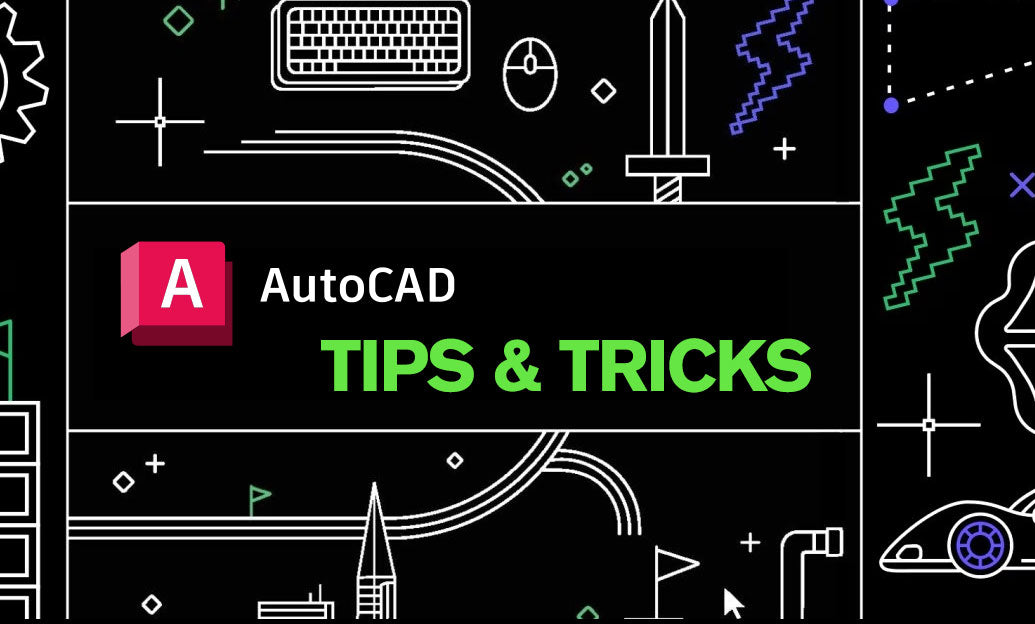
AutoCAD Tip: Advanced Hatching Techniques for Enhanced AutoCAD Designs
October 03, 2025 2 min read
Read MoreSubscribe
Sign up to get the latest on sales, new releases and more …


