Your Cart is Empty
Customer Testimonials
-
"Great customer service. The folks at Novedge were super helpful in navigating a somewhat complicated order including software upgrades and serial numbers in various stages of inactivity. They were friendly and helpful throughout the process.."
Ruben Ruckmark
"Quick & very helpful. We have been using Novedge for years and are very happy with their quick service when we need to make a purchase and excellent support resolving any issues."
Will Woodson
"Scott is the best. He reminds me about subscriptions dates, guides me in the correct direction for updates. He always responds promptly to me. He is literally the reason I continue to work with Novedge and will do so in the future."
Edward Mchugh
"Calvin Lok is “the man”. After my purchase of Sketchup 2021, he called me and provided step-by-step instructions to ease me through difficulties I was having with the setup of my new software."
Mike Borzage
Rhino 3D Tip: Mastering the _BlendEdge Command for Seamless Surface Transitions in Rhino 3D
February 12, 2025 2 min read

The _BlendEdge command in Rhino 3D is an essential tool for designers aiming to create smooth, seamless transitions between edges on 3D models. Unlike simple fillets, _BlendEdge offers greater control, allowing for variable radius blends and higher levels of surface continuity. Mastering this command can significantly enhance the aesthetics and functionality of your designs.
How to Use the _BlendEdge Command:
-
Initiate the Command: Type
_BlendEdgein the command line or select it from the Surface Tools toolbar. - Select Edges: Click on one or more edges where you want to apply the blend. Multiple connected edges can be selected for a continuous blend.
-
Adjust Radius Handles:
- After selecting edges, radius handles appear.
- Drag these handles to adjust the radius at specific points.
- Add handles by clicking on the edge to create variable radius blends.
-
Set Continuity Levels:
- Position (G0): Surfaces meet without tangency.
- Tangent (G1): Surfaces share a common tangent direction.
- Curvature (G2): Surfaces share curvature for the smoothest transition.
- Preview the Blend: Use real-time preview to assess the blend. Adjust parameters as needed.
- Apply the Blend: Confirm to apply the blend to the selected edges.
Best Practices:
- Maintain Clean Geometry: Ensure your model is free of gaps and overlaps for optimal results.
- Logical Edge Selection: Select edges in a sequence that facilitates a natural blend.
- Utilize Variable Radius Blends: Create organic shapes by varying the radius along the edge.
- Choose Appropriate Continuity: Higher continuity (G2) offers smoother blends but may increase complexity.
-
Combine with Other Tools: Refine blends using commands like
_MatchSrfand_Rebuild.
Troubleshooting Tips:
-
Blend Fails to Generate:
- Check for disconnected or overlapping edges.
- Simplify complex geometry if necessary.
-
Unsatisfactory Blend Appearance:
- Adjust radius handles and add more control points.
- Experiment with different continuity settings.
-
Slow Performance:
- Complex blends may require more processing time.
- Reduce complexity by adjusting parameters.
Enhancing Your Designs:
Effectively using the _BlendEdge command enhances both the visual appeal and functionality of your models. Smooth transitions are crucial in industries such as product design, automotive, and architecture. By creating seamless edges, you can achieve more realistic and aerodynamically efficient designs.
For advanced techniques and to explore a wide range of professional tools, visit NOVEDGE, the leading online store for design software. Discover resources that can elevate your Rhino 3D skills and keep you updated with the latest industry advancements.
Additional Tips:
- Practice on Simple Models: Start with basic shapes to understand how the command affects geometry.
- Experiment with Different Settings: Familiarize yourself with how changes in continuity and radius impact the blend.
- Save Versions: Keep copies of your model at different stages to easily revert if needed.
- Utilize Help Resources: Rhino's help files and tutorials offer valuable information on advanced use cases.
Remember, proficiency with the _BlendEdge command not only improves your current projects but also expands your capabilities for future designs. Continual learning and practice are key to mastering Rhino 3D's powerful features.
Stay connected with the design community and access the latest software tools by visiting NOVEDGE. Empower your creativity and efficiency with industry-leading resources.
You can find all the Rhino products on the NOVEDGE web site at this page.
Also in Design News

ZBrush Tip: Techniques for Creating Realistic Eyes and Eyelids in ZBrush
February 13, 2025 2 min read
Read More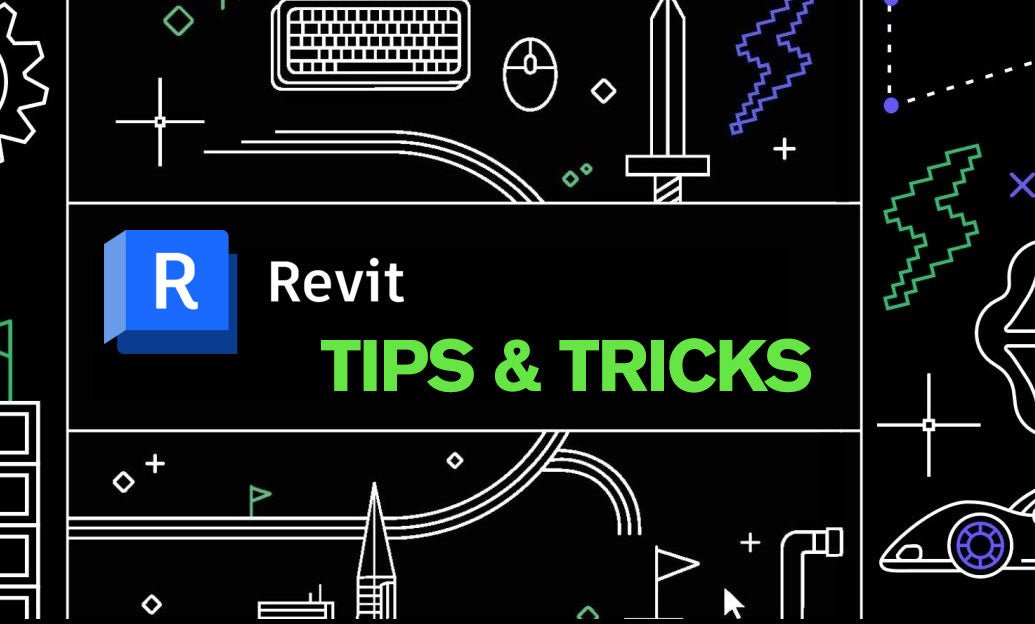
Revit Tip: Optimizing Project Management with Revit Phasing Tools
February 13, 2025 2 min read
Read More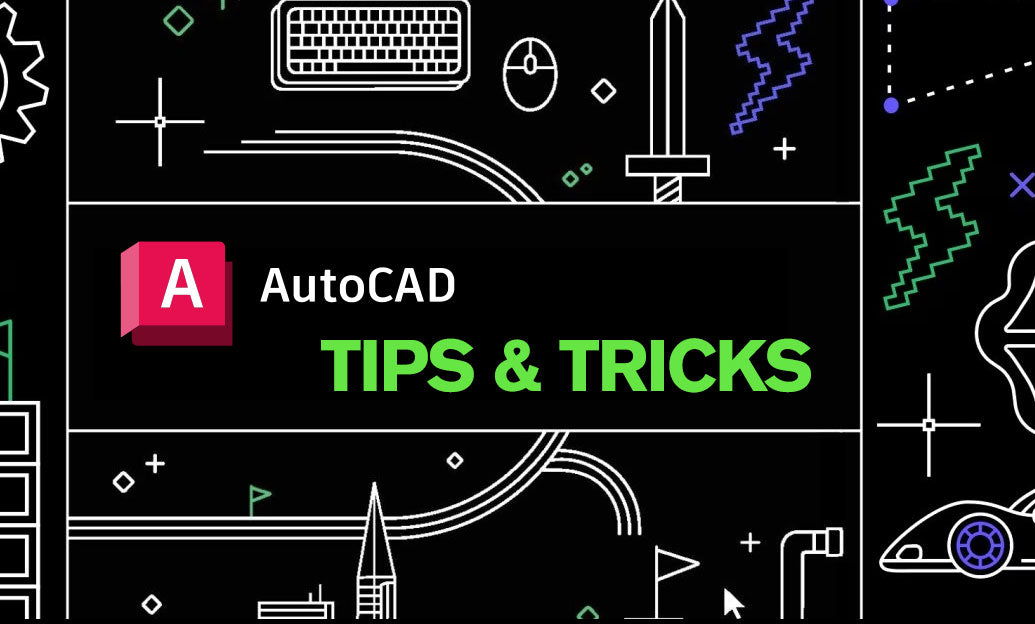
AutoCAD Tip: Optimizing 3D Modeling Efficiency with AutoCAD's Move and Rotate Tools
February 13, 2025 2 min read
Read MoreSubscribe
Sign up to get the latest on sales, new releases and more …


