Your Cart is Empty
Customer Testimonials
-
"Great customer service. The folks at Novedge were super helpful in navigating a somewhat complicated order including software upgrades and serial numbers in various stages of inactivity. They were friendly and helpful throughout the process.."
Ruben Ruckmark
"Quick & very helpful. We have been using Novedge for years and are very happy with their quick service when we need to make a purchase and excellent support resolving any issues."
Will Woodson
"Scott is the best. He reminds me about subscriptions dates, guides me in the correct direction for updates. He always responds promptly to me. He is literally the reason I continue to work with Novedge and will do so in the future."
Edward Mchugh
"Calvin Lok is “the man”. After my purchase of Sketchup 2021, he called me and provided step-by-step instructions to ease me through difficulties I was having with the setup of my new software."
Mike Borzage
Rhino 3D Tip: Optimizing Object Manipulation Techniques in Rhino 3D for Enhanced Workflow Efficiency
February 06, 2025 2 min read

Efficient object manipulation in Rhino 3D can significantly enhance your workflow and productivity. Here are some strategies to help you manipulate objects more effectively:
Utilize the Gumball Manipulator
- Enable the Gumball: Make sure the Gumball manipulator is turned on by clicking the Gumball icon in the status bar or typing Gumball and pressing Enter.
- Move, Scale, and Rotate: Use the Gumball's arrows, planes, and arcs to move, scale, and rotate objects interactively.
- Input Precise Values: Click on the numerical input fields that appear when hovering over the Gumball controls to enter exact dimensions and angles.
- Customize Gumball Settings: Right-click the Gumball icon to access settings and adjust its behavior to suit your needs.
Master Selection Techniques
- Selection Filters: Use selection filters to isolate specific object types (e.g., curves, surfaces) and make precise selections.
- Window Selection: Drag from left to right for window selection (selects only objects entirely within the window) and right to left for crossing selection (selects objects crossing the window boundary).
- Lasso and Paint Selection: Employ Lasso and SelBrush commands for freeform selection in complex models.
- Selection Shortcuts: Use keyboard shortcuts like Ctrl+A to select all objects or invert selections with Invert.
Leverage Object Snaps and SmartTrack
- Object Snaps (Osnaps): Enable Osnaps to snap to specific points (end, mid, center) ensuring precise object placement and alignment.
- SmartTrack: Activate SmartTrack to create temporary reference lines and points, aiding in aligning and positioning objects accurately.
- Set Persistent Osnaps: Right-click on Osnap checkboxes to make them persistent, reducing the need to re-enable them frequently.
Employ Transform Commands Efficiently
- Move and Copy: Use the Move and Copy commands for controlled object relocation and duplication.
- Rotate and Rotate 3D: Apply Rotate for 2D rotations and Rotate3D for rotations in 3D space.
- Scale Objects: Utilize Scale, Scale1D, Scale2D, and ScaleNU for non-uniform scaling along different axes.
- Mirror and Array: Use Mirror to create symmetrical copies and Array commands for patterned object duplication.
Organize with Groups and Blocks
- Create Groups: Group objects to manipulate multiple items simultaneously while keeping them individual for editing.
- Use Blocks for Repetition: Convert repeated elements into blocks, allowing for efficient updates and reduced file size.
- Nested Structures: Employ nested groups and blocks for complex assemblies, enhancing organization and control.
Optimize with Layers and Visibility Controls
- Layer Management: Assign objects to layers to control visibility, selectability, and rendering properties.
- Lock and Hide Objects: Lock objects to prevent accidental modifications and hide objects to declutter the workspace.
- Layer States: Save and restore layer configurations using LayerStateManager to streamline your workflow.
Enhance Precision with Construction Planes
- Custom CPlanes: Define custom construction planes (CPlanes) for modeling on inclined or curved surfaces.
- CPlane Shortcuts: Use commands like CPlane, CPlane to Object, and CPlane to View for quick adjustments.
- Restore Default CPlane: Reset the CPlane to default using CPlane World Top when necessary.
Implementing these strategies will greatly enhance your ability to manipulate objects efficiently in Rhino 3D, boosting accuracy and productivity in your design projects.
For more professional tips and resources, visit NOVEDGE, your premier source for Rhino 3D software and expertise.
You can find all the Rhino products on the NOVEDGE web site at this page.
Also in Design News

ZBrush Tip: Optimizing ZBrush Workflows: Mastering 2.5D vs. 3D Techniques for Enhanced Sculpting
February 07, 2025 2 min read
Read More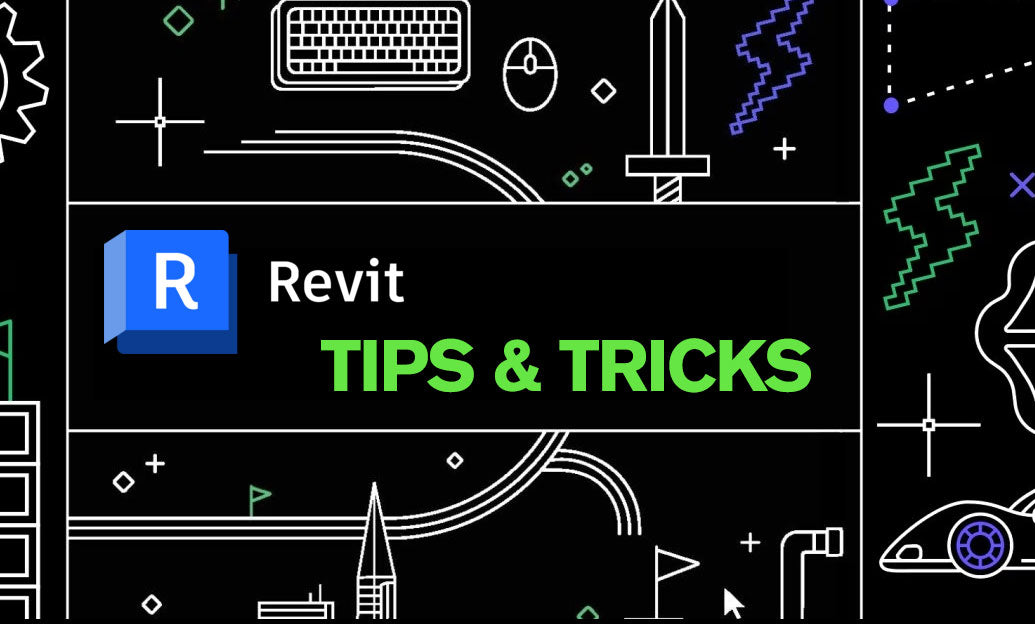
Revit Tip: Effective Strategies for Creating and Managing Revit Annotation Families
February 07, 2025 2 min read
Read More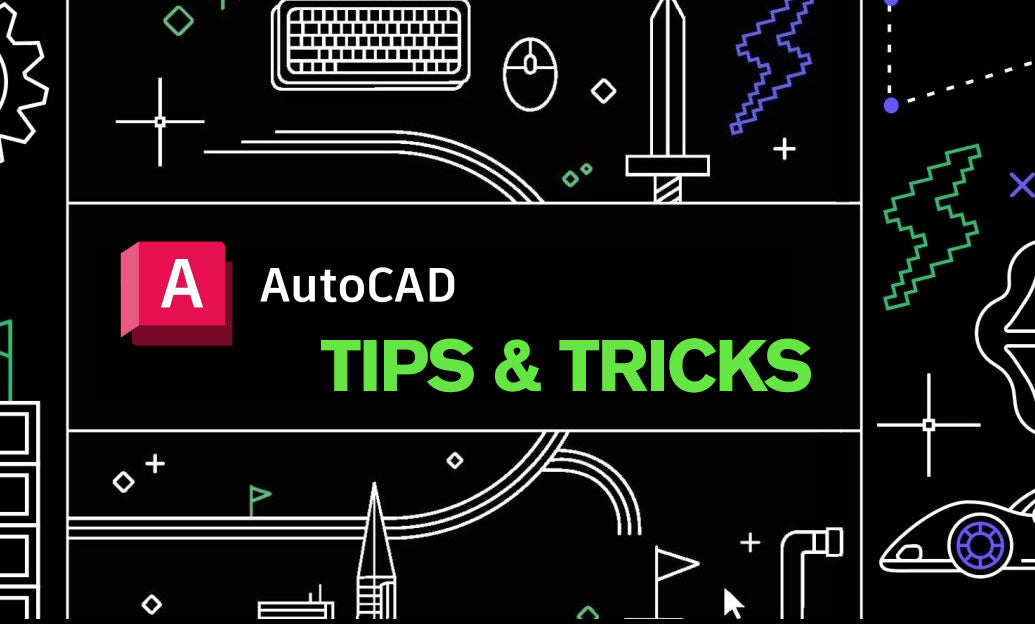
AutoCAD Tip: Enhance Precision and Workflow with the AutoCAD Boundary Command
February 07, 2025 2 min read
Read MoreSubscribe
Sign up to get the latest on sales, new releases and more …


