Your Cart is Empty
Customer Testimonials
-
"Great customer service. The folks at Novedge were super helpful in navigating a somewhat complicated order including software upgrades and serial numbers in various stages of inactivity. They were friendly and helpful throughout the process.."
Ruben Ruckmark
"Quick & very helpful. We have been using Novedge for years and are very happy with their quick service when we need to make a purchase and excellent support resolving any issues."
Will Woodson
"Scott is the best. He reminds me about subscriptions dates, guides me in the correct direction for updates. He always responds promptly to me. He is literally the reason I continue to work with Novedge and will do so in the future."
Edward Mchugh
"Calvin Lok is “the man”. After my purchase of Sketchup 2021, he called me and provided step-by-step instructions to ease me through difficulties I was having with the setup of my new software."
Mike Borzage
Rhino 3D Tip: Effective Techniques for Creating and Manipulating 3D Text in Rhino 3D
March 28, 2025 2 min read

Working with 3D text in Rhino 3D can enhance your models by adding informative labels, annotations, or stylistic elements. Here's how to create and manipulate 3D text effectively within your Rhino projects.
Creating 3D Text
- Select the TextObject command from the Annotations toolbar or type
TextObjectin the command line. - In the dialog box, enter your desired text in the Text field.
- Choose a Font from the dropdown menu. Opt for fonts that are bold and simple for better 3D clarity.
- Set the Height to determine the size of the text within your model space.
- Under Output options, select:
- Curves to create outlines for custom editing.
- Surfaces for hollow text forms.
- Solids for 3D text with depth.
- Adjust the Thickness if creating solid text to control the extrusion depth.
- Click OK and place the text at the desired location within your workspace.
Editing and Customizing Text
Once the text is placed, you can modify it to suit your design needs:
- Use the Gumball tool for quick transformations such as moving, rotating, or scaling the text object.
- Explode the text if you need to edit individual letters or apply different materials to each character.
- Utilize Boolean operations to combine the text with other geometry, allowing for intricate design integrations.
Applying Materials and Textures
Enhance the visual appeal of your 3D text by applying materials:
- Select the text object.
- Open the Materials panel.
- Assign existing materials or create new ones to add color, texture, and reflectivity.
- For advanced rendering techniques, consider using plugins like V-Ray for Rhino available at NOVEDGE.
Exporting for 3D Printing
When preparing text for 3D printing:
- Ensure that the text is a watertight solid to prevent printing errors.
- Use the
Meshcommand to convert NURBS geometry to mesh if required by your printer. - Run the
CheckMeshcommand to identify and fix any issues. - Export to the appropriate file format, such as STL, for 3D printing.
Tips for Effective 3D Text Usage
- Font Choice: Select fonts that are easy to read and model well in 3D.
- Size Matters: Keep scale in mind to maintain legibility within your model's context.
- Layer Management: Place text on separate layers for better organization and control over visibility.
- Rendering: Adjust lighting and shadows to enhance the text's 3D appearance in renderings.
Learn More with NOVEDGE
Expand your Rhino 3D skills by exploring tutorials and resources available at NOVEDGE, the leading online store for design software. Discover plugins and tools to take your 3D text and overall modeling to the next level.
By mastering 3D text in Rhino, you add professionalism and clarity to your models, making them more engaging and informative for clients and collaborators.
You can find all the Rhino products on the NOVEDGE web site at this page.
Also in Design News

Cinema 4D Tip: Optimizing the Reflectance Channel in Cinema 4D for Realistic Surface Materials
October 01, 2025 3 min read
Read More
Bluebeam Tip: Enhance Workflow Efficiency in Bluebeam Revu with Dynamic Fill Tool
October 01, 2025 2 min read
Read More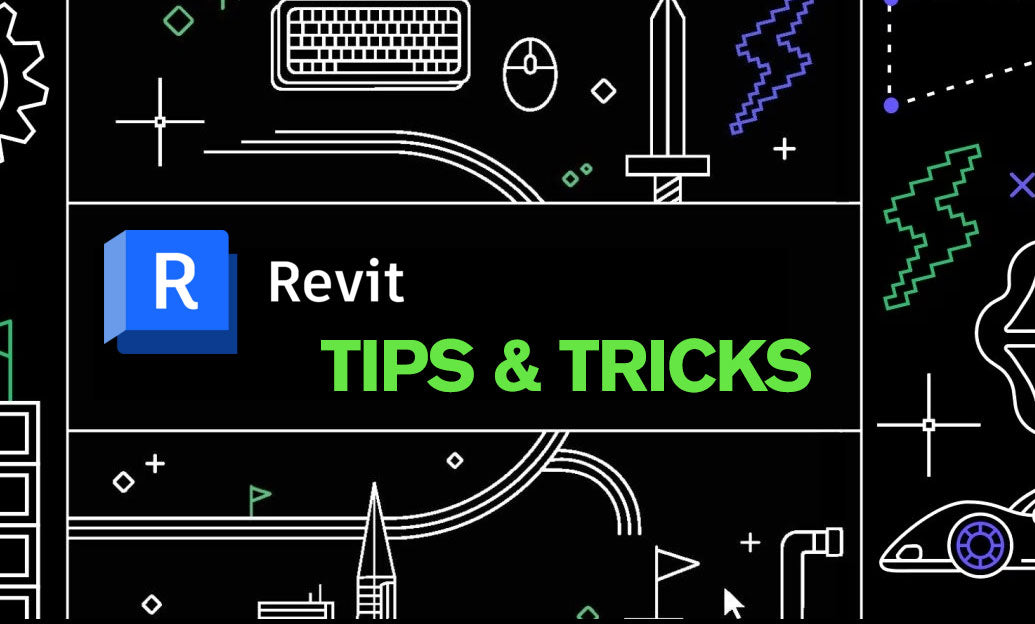
Revit Tip: Optimizing Revit Project Efficiency with Strategic Use of Project Parameters
October 01, 2025 2 min read
Read MoreSubscribe
Sign up to get the latest on sales, new releases and more …


