Your Cart is Empty
Customer Testimonials
-
"Great customer service. The folks at Novedge were super helpful in navigating a somewhat complicated order including software upgrades and serial numbers in various stages of inactivity. They were friendly and helpful throughout the process.."
Ruben Ruckmark
"Quick & very helpful. We have been using Novedge for years and are very happy with their quick service when we need to make a purchase and excellent support resolving any issues."
Will Woodson
"Scott is the best. He reminds me about subscriptions dates, guides me in the correct direction for updates. He always responds promptly to me. He is literally the reason I continue to work with Novedge and will do so in the future."
Edward Mchugh
"Calvin Lok is “the man”. After my purchase of Sketchup 2021, he called me and provided step-by-step instructions to ease me through difficulties I was having with the setup of my new software."
Mike Borzage
Rhino 3D Tip: Converting Hand-Drawn Sketches to 3D Models in Rhino 3D Software: A Step-by-Step Guide
March 31, 2025 3 min read

Transforming hand-drawn sketches into precise 3D models is a powerful capability of Rhino 3D Software. This process allows designers to bring their conceptual ideas into a digital environment for further development, analysis, and fabrication. Here's a step-by-step guide to efficiently convert your sketches into detailed 3D models.
1. Scanning and Importing Your Sketch
Start by digitizing your sketch:
- Scan the Sketch: Use a high-resolution scanner to capture your sketch, ensuring all details are clear.
- Adjust the Image: Use image editing software to enhance contrast and clarity if necessary.
- Import into Rhino: In Rhino, go to File > Import and select your image file.
- Place the Image: Click to place the image in your workspace, and use the Scale command to adjust its size to real-world dimensions.
2. Setting Up Reference Planes and Views
For accurate modeling, align your sketch properly:
- Use Picture Frames: Employ the PictureFrame command (or Picture in newer versions) to insert the image as a reference plane.
- Multiple Views: If you have sketches from different angles (front, side, top), import each into the corresponding viewport.
- Layer Management: Assign each reference image to its own layer for better organization and control.
- Transparency Settings: Adjust the transparency of the images to see your modeling work overlaid.
3. Tracing Over the Sketch with Curves
Create foundational geometry by tracing the sketch:
- Select Appropriate Curve Tools: Utilize Polyline for straight edges and InterpCrv or Control Point Curve for smooth, freeform lines.
- Snap Settings: Enable Osnap options like End, Mid, and Near for precision.
- Work in Orthographic Views: Trace curves in the viewport that best matches the orientation of each sketch.
- Maintain Continuity: Ensure your curves are continuous where needed to avoid gaps in the model.
4. Constructing Surfaces from Curves
Build surfaces to give your model volume:
- Loft Surfaces: Use the Loft command to create surfaces between profile curves.
- Sweep Surfaces: Apply Sweep1 or Sweep2 commands for surfaces along one or two rail curves.
- Network Surface: For complex areas, use NetworkSrf to create surfaces from a network of intersecting curves.
- Edge Matching: Use the MatchSrf command to ensure surfaces meet smoothly at edges.
5. Editing and Refining Surfaces
Refine your surfaces for better quality:
- Control Point Editing: Turn on control points (F10) to tweak the shape of surfaces and curves.
- Rebuilding Geometry: Use Rebuild to adjust the number of control points and degree of curves or surfaces for smoother results.
- Surface Analysis: Apply analysis tools like Environment Map, Curvature Analysis, and Zebra Stripes to check for surface smoothness and continuity.
6. Creating Solid Geometry
Convert surfaces into a solid model:
- Joining Surfaces: Use the Join command to merge adjacent surfaces into a single polysurface.
- Closing Gaps: Identify and fix any naked edges with the ShowEdges command to ensure the model is watertight.
- Boolean Operations: Use BooleanUnion, BooleanDifference, and BooleanIntersection to combine or subtract volumes.
7. Adding Details and Features
Enhance your model with additional features:
- Fillets and Chamfers: Apply the FilletEdge or ChamferEdge commands to soften edges.
- Text and Logos: Use TextObject to engrave or emboss text onto surfaces.
- Patterning: Create patterns with the Array and Polar Array commands.
8. Preparing for Rendering or Fabrication
Finalize your model for presentation or production:
- Assign Materials: Apply materials and textures for rendering in the Materials panel.
- Set Up Lighting: Add lights and adjust the environment for realistic renders.
- Exporting: Export the model in the desired format (e.g., STL for 3D printing) using File > Export Selected.
Pro Tips
- Layer Efficiency: Use layers to separate different parts of the model for easier editing.
- Backup Work: Regularly save incremental versions of your file.
- NOVEDGE Resources: Explore training materials and plugins available at NOVEDGE to enhance your skills and productivity.
- Customize Shortcuts: Set up custom keyboard shortcuts for frequently used commands via Options > Keyboard.
By carefully following these steps, you can effectively bring your sketches to life as detailed 3D models in Rhino 3D Software. This process not only accelerates your design workflow but also opens up new possibilities for visualization and fabrication. For more advanced tools and professional-grade software, visit NOVEDGE, your trusted source for all things 3D.
You can find all the Rhino products on the NOVEDGE web site at this page.
Also in Design News

Cinema 4D Tip: Mastering the Timeline for Enhanced Animation Precision in Cinema 4D
October 24, 2025 3 min read
Read More
Bluebeam Tip: Maximize Document Security and Consistency with Bluebeam Revu's Flatten Tool
October 24, 2025 2 min read
Read More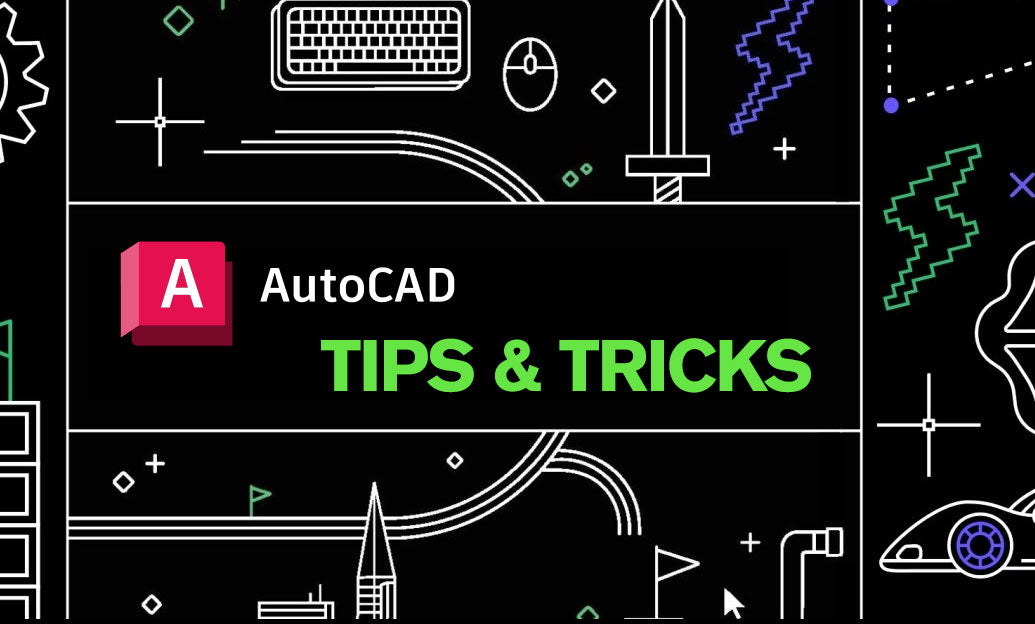
AutoCAD Tip: Mastering the 3D Polyline Command in AutoCAD for Enhanced Modeling Efficiency
October 24, 2025 2 min read
Read MoreSubscribe
Sign up to get the latest on sales, new releases and more …


