Your Cart is Empty
Customer Testimonials
-
"Great customer service. The folks at Novedge were super helpful in navigating a somewhat complicated order including software upgrades and serial numbers in various stages of inactivity. They were friendly and helpful throughout the process.."
Ruben Ruckmark
"Quick & very helpful. We have been using Novedge for years and are very happy with their quick service when we need to make a purchase and excellent support resolving any issues."
Will Woodson
"Scott is the best. He reminds me about subscriptions dates, guides me in the correct direction for updates. He always responds promptly to me. He is literally the reason I continue to work with Novedge and will do so in the future."
Edward Mchugh
"Calvin Lok is “the man”. After my purchase of Sketchup 2021, he called me and provided step-by-step instructions to ease me through difficulties I was having with the setup of my new software."
Mike Borzage
AutoCAD Tip: Optimizing AutoCAD Efficiency Through Status Bar Customization
April 25, 2025 2 min read
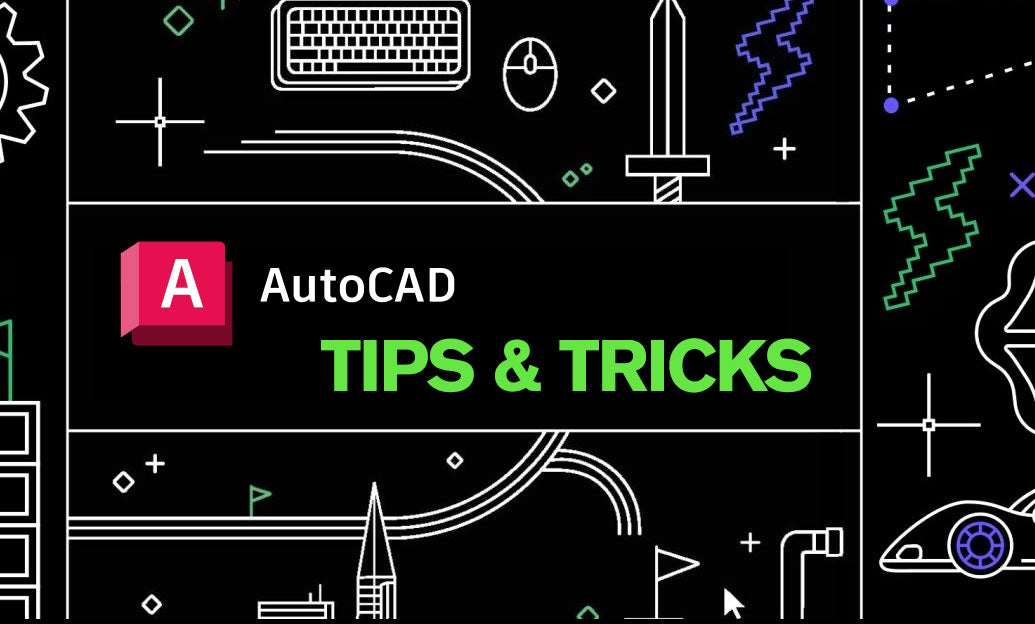
Enhancing your AutoCAD productivity can be significantly achieved by customizing the Status Bar. The Status Bar provides quick access to essential tools and settings, allowing you to tailor your workspace to suit your workflow. Here are some tips to help you customize the Status Bar effectively:
-
Enable Frequently Used Tools:
Identify the tools you use most often, such as Snap, Grid, Ortho, and Polar Tracking, and ensure they are visible on the Status Bar. This eliminates the need to navigate through menus repeatedly.
-
Customize Display Settings:
Adjust the display settings to match your preferences. You can change the color scheme, toggle the display of coordinate readouts, and modify the visibility of various Status Bar items to create a more personalized interface.
-
Set Up Custom Toolsets:
Create custom toolsets that align with your specific project requirements. By grouping related tools together on the Status Bar, you can streamline your workflow and reduce the time spent searching for commands.
-
Utilize the Quick Access Toolbar Integration:
Integrate the Status Bar with the Quick Access Toolbar for even faster access to your most used commands. You can drag and drop tools directly onto the Status Bar for immediate availability.
-
Leverage Layer Control:
Customize the layer settings directly from the Status Bar. Quick layer controls allow you to toggle layer visibility, lock layers, and change layer properties without opening the Layer Manager, enhancing your efficiency.
-
Adjust System Variables:
Fine-tune system variables related to the Status Bar to optimize performance. Parameters such as
STATUSBARandQNEWcan be adjusted to control the behavior and appearance of the Status Bar elements. -
Enable Dynamic Input:
Activate Dynamic Input from the Status Bar to gain real-time feedback and command prompts as you work. This feature provides a heads-up display that can accelerate your drafting process by minimizing interruptions.
-
Save Custom Settings:
Once you have tailored the Status Bar to your liking, save your custom settings as a template. This ensures that your personalized workspace is easily transferable across different projects and workstations.
By customizing the Status Bar, you can create a more efficient and personalized AutoCAD environment that enhances your design capabilities. For more detailed guides and professional support, visit NOVEDGE, your trusted partner in CAD solutions.
```You can find all the AutoCAD products on the NOVEDGE web site at this page.
Also in Design News

Integrating Additive Manufacturing with CAD: Revolutionizing Design and Production Workflows
April 25, 2025 7 min read
Read More
ZBrush Tip: Optimizing Sculpting Workflow with ZBrush Adaptive Skin
April 25, 2025 2 min read
Read More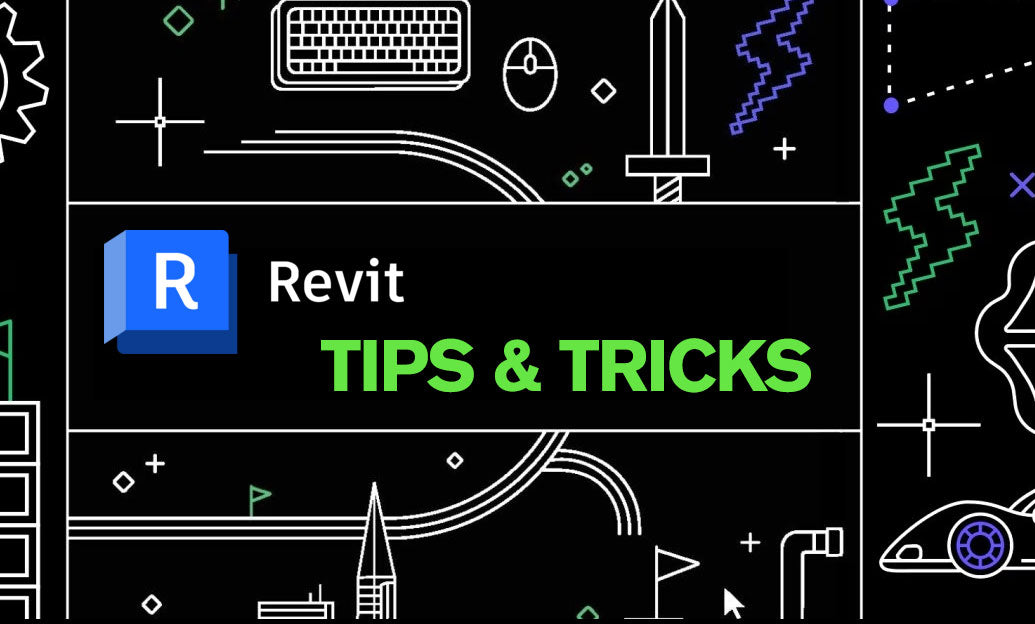
Revit Tip: Enhancing Revit Geometry Creation with Dynamo: Key Tips and Best Practices
April 25, 2025 2 min read
Read MoreSubscribe
Sign up to get the latest on sales, new releases and more …


