Your Cart is Empty
Customer Testimonials
-
"Great customer service. The folks at Novedge were super helpful in navigating a somewhat complicated order including software upgrades and serial numbers in various stages of inactivity. They were friendly and helpful throughout the process.."
Ruben Ruckmark
"Quick & very helpful. We have been using Novedge for years and are very happy with their quick service when we need to make a purchase and excellent support resolving any issues."
Will Woodson
"Scott is the best. He reminds me about subscriptions dates, guides me in the correct direction for updates. He always responds promptly to me. He is literally the reason I continue to work with Novedge and will do so in the future."
Edward Mchugh
"Calvin Lok is “the man”. After my purchase of Sketchup 2021, he called me and provided step-by-step instructions to ease me through difficulties I was having with the setup of my new software."
Mike Borzage
Revit Tip: Mastering Topography in Revit: Essential Tips for Landscape and Site Design
March 25, 2024 2 min read
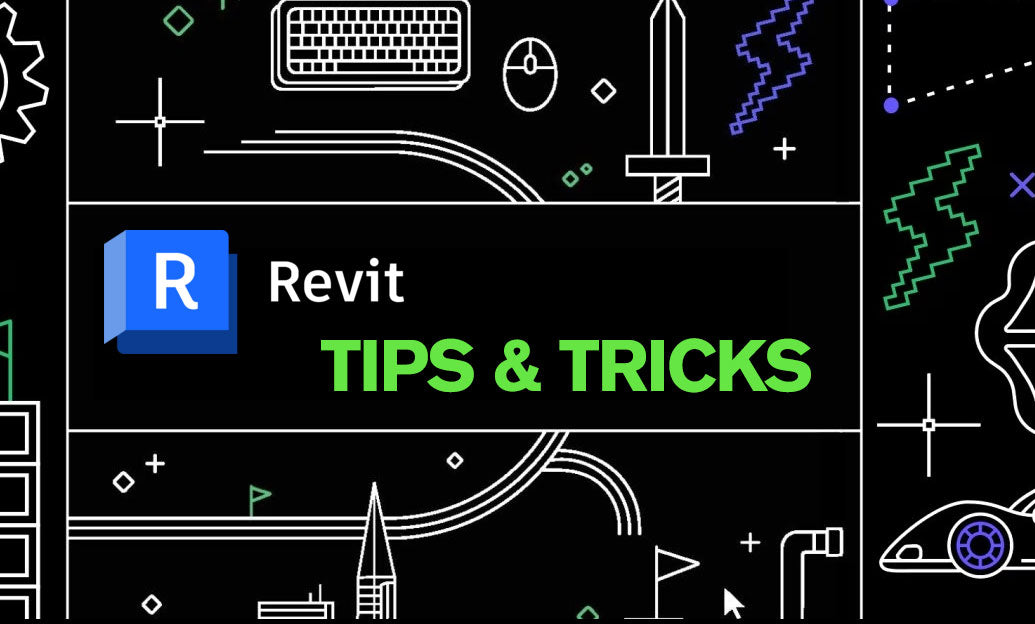
Revit software offers a wealth of tools and features for various aspects of design, with landscape design being no exception. Mastering topography in Revit is crucial for architects and landscape designers to accurately represent the terrain for their projects. Here's your tip of the day to help you navigate this feature effectively:
- Understand the Basics: Revit's topography tools allow you to create a 3D representation of the terrain for your site. This feature is located under the 'Massing & Site' tab where you can find tools to create and modify topography.
- Importing Site Data: When available, import site survey data directly into Revit to create your topography. This ensures accuracy and can save time compared to manually inputting elevation points.
- Editing Topography: Use the 'Edit Surface' tool to add or move points and modify the topography to match the required design. Be aware that each point affects the slope and contours of your topographic surface.
- Subregions: To detail different types of terrain or landscape features within a single topographic surface, use 'Subregions'. This tool allows you to define areas with distinct materials or patterns, such as pathways or grassy areas.
- Property Lines: Define property boundaries using the 'Property Line' tool. You can enter distances and bearings manually or import a legal description to sketch out your property lines accurately.
- Building Pads: For areas that require a flat surface, such as for building placement, use the 'Building Pad' tool. It cuts into the topography and creates a level surface according to the outline you define.
- Use of Split Surface: If your design requires different elevation levels within the same topography, use the 'Split Surface' tool to break up the topography and assign different elevations.
- Graded Regions: For more complicated grading work, use 'Graded Regions' to create slopes and embankments that transition smoothly between different elevations on your site.
- Site Components: To add details like trees, benches, or vehicles to your landscape design, use ‘Site Components’. These elements help visualize the final look of the project and its interaction with the environment.
- Use Phases: When designing landscapes that will be constructed in phases, use Revit's 'Phases' feature to manage and visualise each stage of the project over time.
Remember that a well-represented topography can make your Revit model more accurate and visually compelling. Exploring these tools allows better communication of your design intent with clients and team members.
For further information and resources, you can visit NOVEDGE, a trusted source for design software and knowledge.
You can find all the Revit products on the NOVEDGE web site at this page.
Also in Design News

Bluebeam Tip: Maximize Efficiency with Bluebeam Revu's Properties Toolbar
September 07, 2024 2 min read
Read More
Rhino 3D Tip: "Enhancing Rhino 3D and Revit Integration for Efficient Architectural Workflows"
September 07, 2024 2 min read
Read More
Enhancing Design Data Integrity with Blockchain: Decentralization, Immutability, and Smart Contracts
September 07, 2024 4 min read
Read MoreSubscribe
Sign up to get the latest on sales, new releases and more …


