Your Cart is Empty
Customer Testimonials
-
"Great customer service. The folks at Novedge were super helpful in navigating a somewhat complicated order including software upgrades and serial numbers in various stages of inactivity. They were friendly and helpful throughout the process.."
Ruben Ruckmark
"Quick & very helpful. We have been using Novedge for years and are very happy with their quick service when we need to make a purchase and excellent support resolving any issues."
Will Woodson
"Scott is the best. He reminds me about subscriptions dates, guides me in the correct direction for updates. He always responds promptly to me. He is literally the reason I continue to work with Novedge and will do so in the future."
Edward Mchugh
"Calvin Lok is “the man”. After my purchase of Sketchup 2021, he called me and provided step-by-step instructions to ease me through difficulties I was having with the setup of my new software."
Mike Borzage
AutoCAD Tip: Mastering Geometric and Dimensional Constraints in AutoCAD for Enhanced Design Precision
March 25, 2024 2 min read
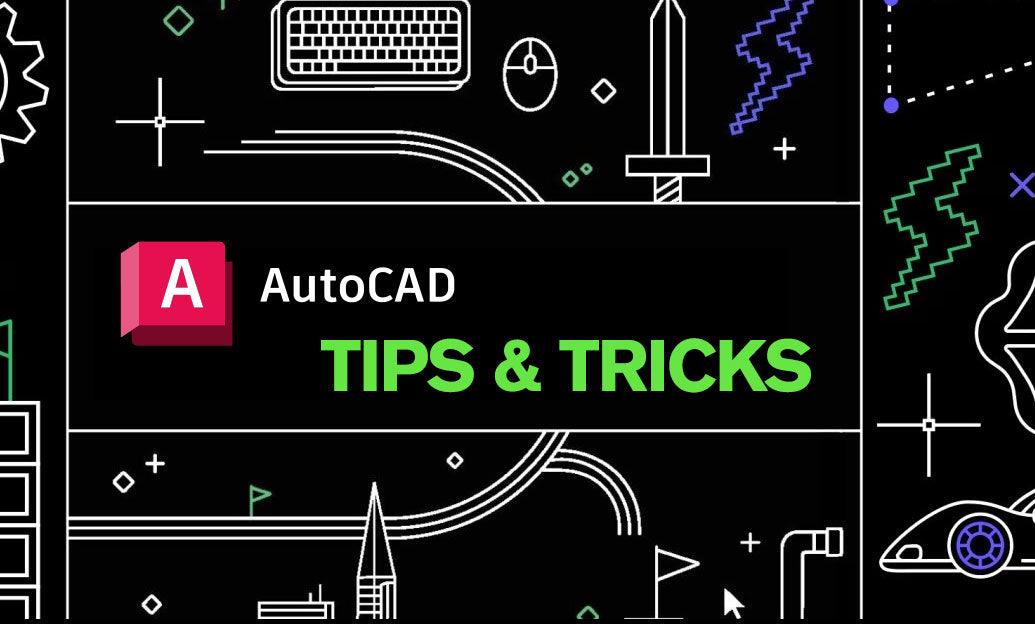
Welcome to our tip of the day, where we provide valuable insights into AutoCAD Software for both beginners and seasoned professionals. Today's focus is on using constraints to maintain geometrical relationships in your designs.
Constraints are fundamental tools that help maintain precision and control in your AutoCAD drawings. When you apply constraints, you define how different parts of your drawing interact with each other. Here are ways to effectively use constraints in AutoCAD:
- Geometric Constraints: These constraints control the relationships between objects, such as ensuring lines remain parallel or perpendicular. To add a geometric constraint, use the "PARAMETRIC" tab and choose the type of constraint you need, such as "Parallel," "Perpendicular," "Tangent," or "Concentric."
- Dimensional Constraints: If you need to maintain a size relationship, dimensional constraints are your go-to tool. They can be anchored to a specific measurement or set as a formula, allowing for dynamic adjustments. You can access these by selecting "Dim Constraint" from the "PARAMETRIC" tab.
- Constraint Solving: When you apply constraints, AutoCAD uses a solver to ensure all conditions are met. If a conflict occurs, the software will alert you, allowing you to address the issue without compromising the integrity of your design.
- Constraint Bars: To easily identify and manage constraints, AutoCAD displays constraint bars with icons next to the constrained objects. You can show or hide these bars through the "ConstraintBar" command.
- Constraint Settings: AutoCAD provides a range of settings for constraints. By accessing the "Constraint Settings" dialog, you can customize how constraints behave, such as automatic constraint generation or showing constraint names.
Here are some additional tips to keep in mind:
- Start with the simplest constraints and gradually build up to more complex ones to avoid confusion and potential conflicts.
- Use the "Delete Constraints" function to remove constraints when revising your design – it provides a clean slate without affecting the geometry of objects.
- Combine constraints with NOVEDGE's powerful hardware solutions to ensure smooth and efficient operation of AutoCAD, maximizing your productivity.
Remember, constraints are a powerful feature in AutoCAD that can significantly increase the accuracy and efficiency of your design process. By understanding and applying constraints correctly, you can ensure that your drawings maintain their intended relationships and dimensions, regardless of changes or updates.
For more in-depth guidance and resources on AutoCAD, be sure to explore NOVEDGE, your trusted source for design tools and software.
You can find all the AutoCAD products on the NOVEDGE web site at this page.
Also in Design News

Design Software History: Evolution of Marine Engineering Software: From Manual Drafting to Advanced Computational Design Technologies
October 21, 2025 7 min read
Read More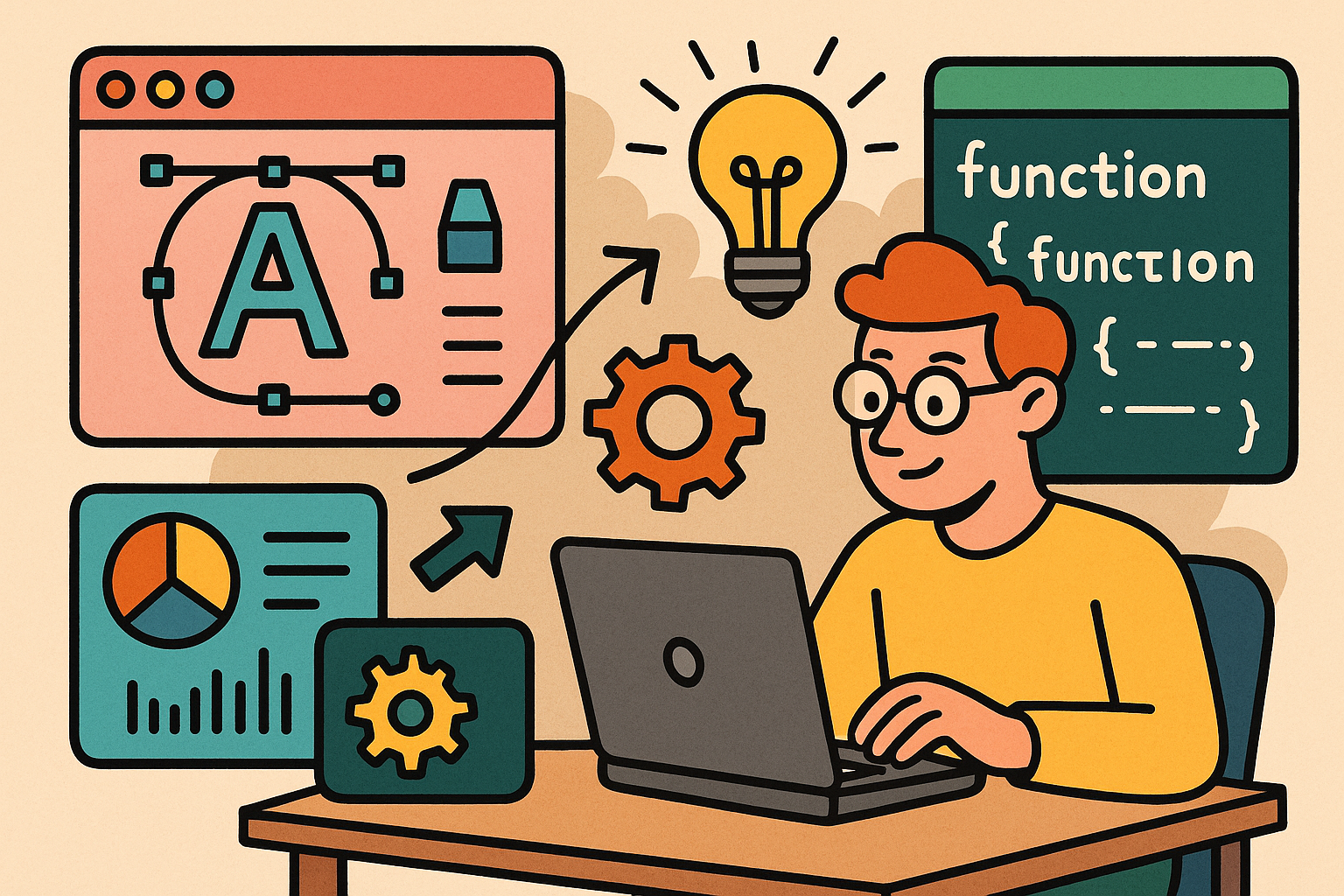
Empowering Design Innovation: The Role of Custom Scripting in Modern Software
October 21, 2025 10 min read
Read More
Cinema 4D Tip: Optimizing Texturing Techniques in Cinema 4D for Realistic Surfaces
October 21, 2025 2 min read
Read MoreSubscribe
Sign up to get the latest on sales, new releases and more …


