Your Cart is Empty
Customer Testimonials
-
"Great customer service. The folks at Novedge were super helpful in navigating a somewhat complicated order including software upgrades and serial numbers in various stages of inactivity. They were friendly and helpful throughout the process.."
Ruben Ruckmark
"Quick & very helpful. We have been using Novedge for years and are very happy with their quick service when we need to make a purchase and excellent support resolving any issues."
Will Woodson
"Scott is the best. He reminds me about subscriptions dates, guides me in the correct direction for updates. He always responds promptly to me. He is literally the reason I continue to work with Novedge and will do so in the future."
Edward Mchugh
"Calvin Lok is “the man”. After my purchase of Sketchup 2021, he called me and provided step-by-step instructions to ease me through difficulties I was having with the setup of my new software."
Mike Borzage
Cinema 4D Tip: Maximizing the Luminance Channel for Enhanced Self-Illuminating Materials in Cinema 4D
March 19, 2025 3 min read

The Luminance channel in Cinema 4D is a powerful tool for creating self-illuminated materials that emit light without relying on external lighting sources. This channel is particularly useful for simulating screens, LEDs, or any object that needs to glow.
Here's how you can effectively work with the Luminance channel to enhance your renders:
-
Accessing the Luminance Channel:
- Open the Material Editor by double-clicking on a material in the Material Manager.
- In the Material Editor, enable the Luminance channel by checking the box next to it.
-
Adjusting Luminance Settings:
- Click on the Luminance tab to access its settings.
- Color: Set the color of the light that the material will emit. You can choose a solid color or use a texture.
- Brightness: Adjust the intensity of the emitted light. Higher values result in a brighter emission.
-
Using Textures with Luminance:
- To create more complex effects, load a texture or image into the Luminance channel.
- Click on the small arrow next to the Texture field and select Load Image....
- This is ideal for applying images to screens or creating patterned light emissions.
-
Combining with Other Channels:
- The Luminance channel can be used in conjunction with other material channels like Color or Transparency.
- Create materials that are both luminous and transparent for effects like glowing glass.
-
Global Illumination Considerations:
- With Global Illumination (GI) enabled, objects with Luminance can act as light sources.
- This allows them to cast light onto other objects, creating realistic lighting effects.
- Note that using GI can increase render times; optimize your scene accordingly.
Practical Tips:
- Avoid Overexposure: Be cautious with the Brightness value to prevent overexposed areas in your render.
- Use HDR Textures: High Dynamic Range (HDR) textures produce more realistic lighting in the Luminance channel.
- Control Light Emission: Use Texture Maps to specify where the material emits light. Black areas emit no light; white areas emit fully.
Applications:
- Creating Neon Signs: Make text or shapes glow like neon lights using Luminance.
- Simulating Screens and Monitors: Apply images to the Luminance channel to create illuminated displays.
- Special Effects: Combine Luminance with effects like Subsurface Scattering for complex materials.
By mastering the Luminance channel, you can add depth and realism to your scenes, making elements stand out with a professional touch.
For more advanced techniques and professional tools, explore resources from NOVEDGE, a leading online store for design software. NOVEDGE offers a wide range of Cinema 4D products and plugins to enhance your workflow.
Advanced Usage:
-
Animating the Luminance:
- Animate Luminance properties to create dynamic lighting effects.
- Keyframe the Brightness to simulate flickering lights or pulsing glows.
-
Using Luminance with HDRI:
- Incorporate HDR images in the Luminance channel for environmental effects.
- Simulate complex lighting scenarios like reflections from surroundings.
-
Shader Effector Integration:
- Combine Luminance with MoGraph Shader Effectors to drive luminosity based on animations.
- Effective for motion graphics and abstract animations.
-
Combining with Glow Post-Effect:
- Add a Glow post-effect in render settings to enhance Luminance.
- Adjust intensity and radius to create a soft halo around luminous objects.
Optimization Tips:
-
Reduce Render Times:
- If GI isn't essential, use the Glow post-effect or compositing techniques to simulate light emission.
- Apply a Compositing Tag to exclude luminous objects from GI calculations.
-
Viewport Preview:
- Enable Enhanced OpenGL to preview luminant materials in real-time.
- This allows quicker adjustments without test renders.
Real-World Examples:
-
Architectural Visualization:
- Simulate interior lighting from fixtures or screens to add realism.
-
Product Visualization:
- Highlight product features by making elements like indicator lights glow.
-
Artistic Scenes:
- Create mood and atmosphere with luminous materials representing bioluminescent elements.
Enhance your Cinema 4D projects by leveraging the full potential of the Luminance channel. For additional plugins and tools to streamline your workflow, visit NOVEDGE.
You can find all the Cinema 4D products on the NOVEDGE web site at this page.
Also in Design News

ZBrush Tip: Maximize Organic Modeling in ZBrush with Sculptris Pro Techniques
May 14, 2025 2 min read
Read More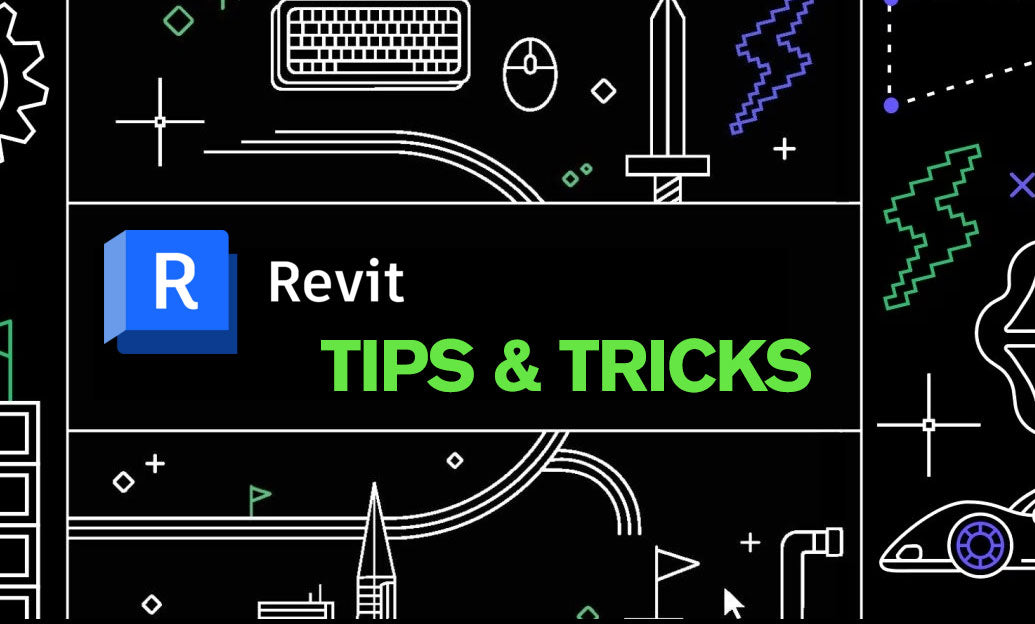
Revit Tip: Enhancing Site Design Efficiency in Revit: Key Strategies and Best Practices
May 14, 2025 2 min read
Read More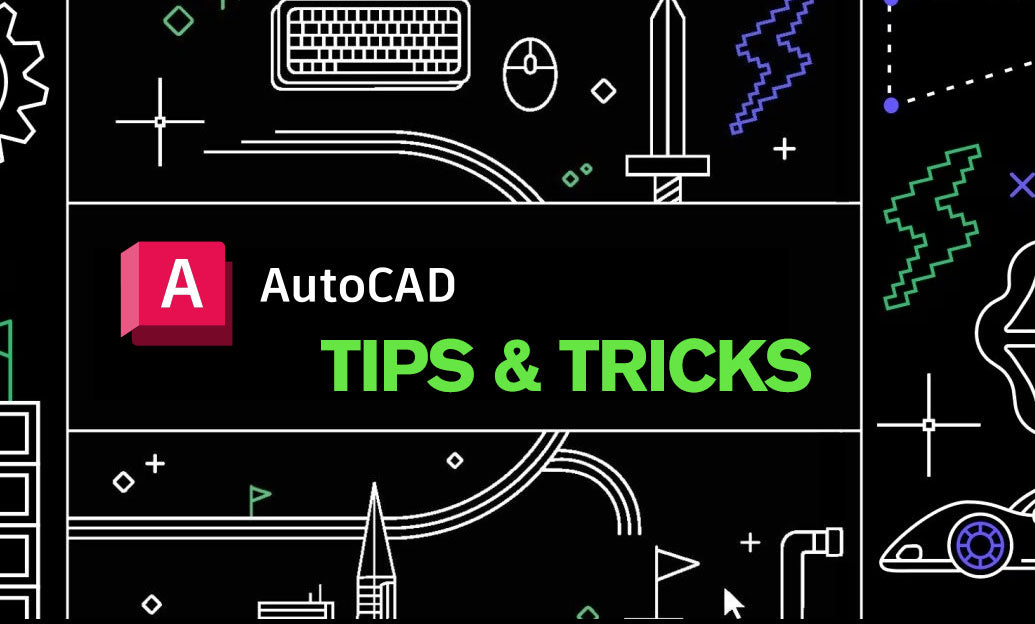
AutoCAD Tip: Enhance AutoCAD Precision with Measure and Distance Tools
May 14, 2025 2 min read
Read MoreSubscribe
Sign up to get the latest on sales, new releases and more …


