Your Cart is Empty
Customer Testimonials
-
"Great customer service. The folks at Novedge were super helpful in navigating a somewhat complicated order including software upgrades and serial numbers in various stages of inactivity. They were friendly and helpful throughout the process.."
Ruben Ruckmark
"Quick & very helpful. We have been using Novedge for years and are very happy with their quick service when we need to make a purchase and excellent support resolving any issues."
Will Woodson
"Scott is the best. He reminds me about subscriptions dates, guides me in the correct direction for updates. He always responds promptly to me. He is literally the reason I continue to work with Novedge and will do so in the future."
Edward Mchugh
"Calvin Lok is “the man”. After my purchase of Sketchup 2021, he called me and provided step-by-step instructions to ease me through difficulties I was having with the setup of my new software."
Mike Borzage
Bluebeam Tip: Efficiency Boost: Tailoring Toolbars in Bluebeam Revu for Streamlined Workflows
July 06, 2024 1 min read

Maximizing efficiency in Bluebeam Revu is essential for professionals in various industries. Today's tip focuses on Customizing Your Toolbars to streamline your workflow. Whether you're in construction, engineering, or architecture, tailoring your toolbars can save precious time and enhance your productivity.
- Begin by right-clicking on an existing toolbar and selecting Customize. This will open the Toolbars tab in the Customize Toolbars window.
- To create a new toolbar, click New and name it. This personalized toolbar can be populated with the commands you use most frequently.
- Locate commands by browsing through the command list or using the search function. Drag and drop your chosen commands onto the new toolbar.
- For even quicker access, consider grouping related commands together. When configuring your toolbar, right-click on a command and choose Begin a Group. This inserts a small divider between command sets, keeping your toolbar organized.
- Remember to save your workspace after customizing your toolbars. Go to Workspace > Save As to preserve your layout for future use.
- Share your custom workspace with colleagues or transfer it to another device by exporting it. Find this option under Workspace > Manage Workspaces > Export.
By customizing your toolbars in Bluebeam Revu, you ensure all essential tools are at your fingertips, reducing the need to search through menus and enabling you to focus on the task at hand. For more in-depth guides and the best deals on Bluebeam Software, visit NOVEDGE.
You can find all the Bluebeam products on the NOVEDGE web site at this page.
Also in Design News

ZBrush Tip: Enhancing Fabric Sculpting Skills in ZBrush: Tips and Techniques
October 22, 2024 2 min read
Read More
V-Ray Tip: Mastering Subsurface Scattering in V-Ray for Realistic Rendering
October 22, 2024 2 min read
Read More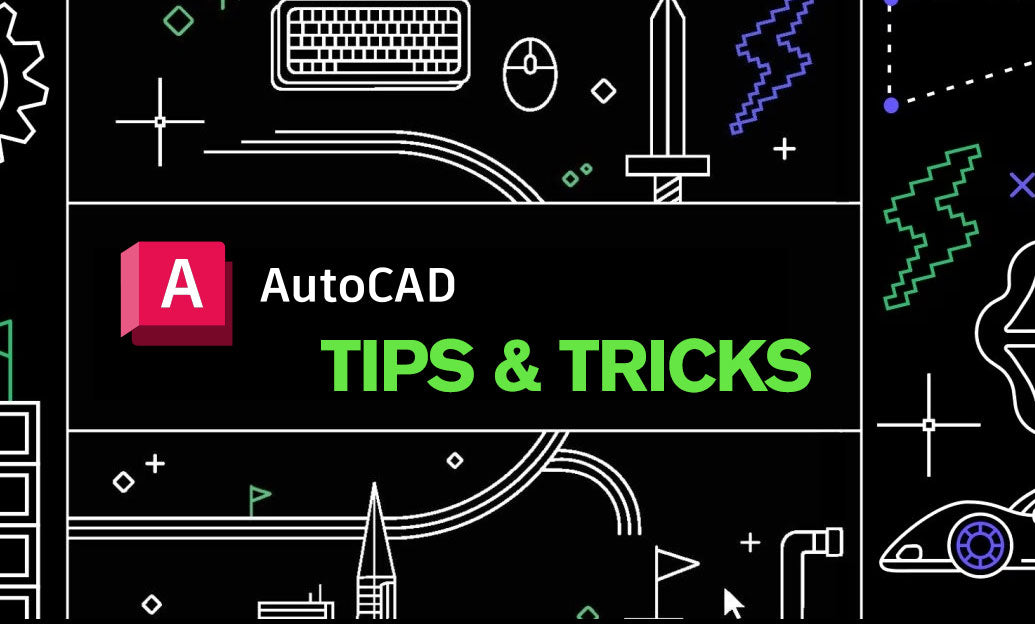
AutoCAD Tip: Efficiently Integrating PDF Underlays into AutoCAD Workflows
October 22, 2024 2 min read
Read MoreSubscribe
Sign up to get the latest on sales, new releases and more …


