Your Cart is Empty
Customer Testimonials
-
"Great customer service. The folks at Novedge were super helpful in navigating a somewhat complicated order including software upgrades and serial numbers in various stages of inactivity. They were friendly and helpful throughout the process.."
Ruben Ruckmark
"Quick & very helpful. We have been using Novedge for years and are very happy with their quick service when we need to make a purchase and excellent support resolving any issues."
Will Woodson
"Scott is the best. He reminds me about subscriptions dates, guides me in the correct direction for updates. He always responds promptly to me. He is literally the reason I continue to work with Novedge and will do so in the future."
Edward Mchugh
"Calvin Lok is “the man”. After my purchase of Sketchup 2021, he called me and provided step-by-step instructions to ease me through difficulties I was having with the setup of my new software."
Mike Borzage
AutoCAD Tip: Mastering Complex Curves in AutoCAD: Essential Tips for Advanced Design Precision
June 20, 2024 2 min read
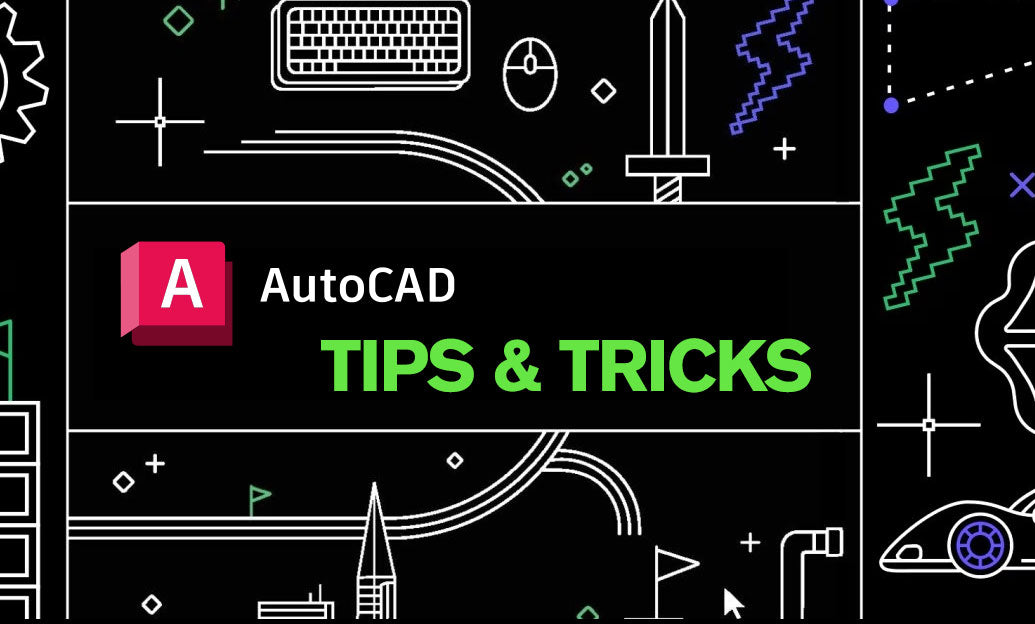
For users aiming to enhance their proficiency with AutoCAD, understanding how to draw complex curves efficiently can be a significant advantage in various design fields. Here are some tips to help you master complex curves in AutoCAD:
- Use the SPLINE Command: Start with the SPLINE command for creating smooth curves that pass through or near a set of defined points. The control points determine the shape of the spline.
- Control Precision with CVs: When using splines, control vertices (CVs) can help you adjust the curve's shape. Add or remove CVs to increase or decrease the precision of the curve.
- Employ the PEDIT Command: If you have a polyline that you want to turn into a smooth curve, use the PEDIT command. Choose the 'Spline' option to fit a spline curve through the polyline vertices.
- Edit with Grips: Take advantage of the grip editing functionality to easily manipulate the shape of splines and other curved objects. Simply select a curve and then click and drag the displayed grips to modify the curve.
- Utilize the BLEND Command: To create a smooth transition between two curves, use the BLEND command. This is particularly useful for connecting non-tangent or non-aligned curves.
- Explore ELLIPSE Options: For creating elliptical shapes, the ELLIPSE command offers several options, including axis-end and center options, that can help you define the exact shape you need.
- Master the ARC Command: Familiarize yourself with the different ways to create arcs using the ARC command. You can define an arc by specifying the start, center, end point, radius, angle, chord length, or direction.
- OFFSET for Parallel Curves: The OFFSET command is not just for straight lines. Use it to create parallel curves at a specified distance from the original curve.
- Use the HATCH Command with Curves: When filling an area bounded by complex curves with a hatch pattern, make sure the curves form a closed loop. Use the JOIN command if needed to connect segments into a single closed polyline.
- Learn from NOVEDGE Tutorials: NOVEDGE offers tutorials and webinars that can provide further insights into drawing and editing complex curves in AutoCAD.
By leveraging these tips and exploring the resources provided by NOVEDGE, you can significantly improve your ability to create and manipulate complex curves in AutoCAD, leading to more efficient and sophisticated designs.
You can find all the AutoCAD products on the NOVEDGE web site at this page.
Also in Design News

Cinema 4D Tip: Optimizing Fracture Object Techniques for Enhanced Motion Graphics in Cinema 4D
September 30, 2025 3 min read
Read More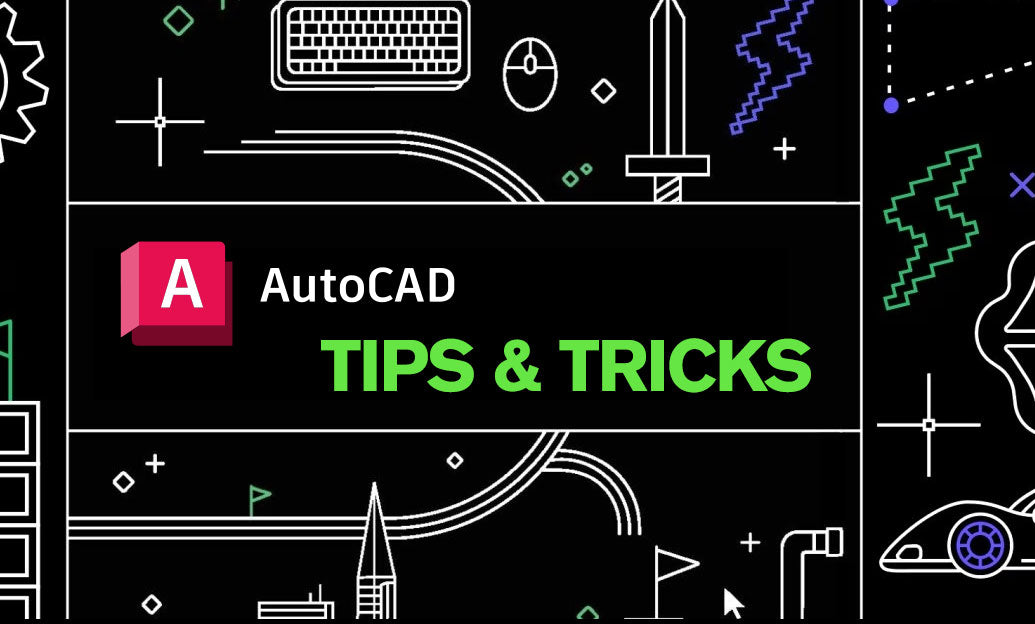
AutoCAD Tip: Best Practices for Enhancing 3D Modeling Workflow in AutoCAD
September 30, 2025 2 min read
Read More
Bluebeam Tip: Optimize Long-Term Document Archiving with Bluebeam Revu's PDF/A Conversion Tool
September 30, 2025 2 min read
Read MoreSubscribe
Sign up to get the latest on sales, new releases and more …


