Your Cart is Empty
Customer Testimonials
-
"Great customer service. The folks at Novedge were super helpful in navigating a somewhat complicated order including software upgrades and serial numbers in various stages of inactivity. They were friendly and helpful throughout the process.."
Ruben Ruckmark
"Quick & very helpful. We have been using Novedge for years and are very happy with their quick service when we need to make a purchase and excellent support resolving any issues."
Will Woodson
"Scott is the best. He reminds me about subscriptions dates, guides me in the correct direction for updates. He always responds promptly to me. He is literally the reason I continue to work with Novedge and will do so in the future."
Edward Mchugh
"Calvin Lok is “the man”. After my purchase of Sketchup 2021, he called me and provided step-by-step instructions to ease me through difficulties I was having with the setup of my new software."
Mike Borzage
Automated Modeling in Fusion 360
February 26, 2023 3 min read

|
Fusion 360's Automated Modeling, a feature previously in technical preview, is now commercially available within the design workspace of the January Fusion 360 release. This powerful design tool automates the process of exploring new design concepts based on simple definitions of what to connect and what to avoid. Automated Modeling quickly generates design alternatives to connect existing geometries in your design. Adding one of the alternatives to your design, creates a parametric, solid body that is editable using the Timeline. Using Automated Modeling speeds up the modeling process by suggesting different geometrical shapes that you can use to complete your design, or that you can use as inspiration for a final design. Its fast generation of various design alternatives lets designers identify design directions early in their design cycle when few constraints are known. |
How to Access Automated Modeling
To access Automated Modeling, click the Design workspace > Solid > Automate > Automated Modeling automated modeling icon.
To get started, select two or more faces that you want to connect by generating a new solid body between them. Optionally, you can select solid bodies to avoid that represent areas where you want to avoid creating new geometry.
If the selected inputs are symmetrical, a symmetry plane is automatically created. This means that the new solid body will also be symmetrical about this plane.
Alternatives types
Automated Modeling generates two types of design alternatives:
-
 Smooth Connections - the solid body that is connected to the selected faces using rounded connections (image 1).
Smooth Connections - the solid body that is connected to the selected faces using rounded connections (image 1). -
 Sharp Connections - the solid body that is connected to the selected faces using sharper, edge-like connections (image 2).
Sharp Connections - the solid body that is connected to the selected faces using sharper, edge-like connections (image 2).
Both types are parametric so you can edit them in the Timeline.
Volume change
Once alternatives are generated, you can also change the volume of their shape.
Just select an alternative and use the volume slider or appropriate icons to adjust its shape.
Timeline
When you add a design alternative to your design, an Automated Modeling automated modeling icon feature group appears in the Timeline. You can double-click any feature in the Timeline to edit it directly.
The Automated Modeling automated modeling icon feature group depends on the type of design alternative selected and looks as follows:
 Smooth Connections |
 Sharp Connections |
In the timeline, you can find the following features:
-
 Base Feature (Sharp Connections only) - Creates solid bodies based on the selected faces that you want to connect. In the Base Feature contextual environment you can find the new solid bodies, called preserves, which are added in the Browser, nested in the Bodies folder.
Base Feature (Sharp Connections only) - Creates solid bodies based on the selected faces that you want to connect. In the Base Feature contextual environment you can find the new solid bodies, called preserves, which are added in the Browser, nested in the Bodies folder. -
 Form Feature - Creates a new T-Spline body between the selected faces that you want to connect. You can use the Form tools to edit the history-free body by pushing and pulling on vertices, edges, and faces. In the Form contextual environment you can find a new T-Spline body which is added in the Browser, nested in the Bodies folder.
Form Feature - Creates a new T-Spline body between the selected faces that you want to connect. You can use the Form tools to edit the history-free body by pushing and pulling on vertices, edges, and faces. In the Form contextual environment you can find a new T-Spline body which is added in the Browser, nested in the Bodies folder. -
 Boundary Fill Feature (Sharp Connections only) - Creates a new solid body by joining or removing volumes using bounding volumes. These bounding volumes are formed by a new surface body and the solid bodies (preserves) created based on the selected faces that you want to connect.
Boundary Fill Feature (Sharp Connections only) - Creates a new solid body by joining or removing volumes using bounding volumes. These bounding volumes are formed by a new surface body and the solid bodies (preserves) created based on the selected faces that you want to connect. -
 Combine Feature - Combines a new solid body with the selected bodies (solid bodies on which you selected faces to connect and solid bodies you want to avoid) in the design by removing overlapping areas from the new solid body.
Combine Feature - Combines a new solid body with the selected bodies (solid bodies on which you selected faces to connect and solid bodies you want to avoid) in the design by removing overlapping areas from the new solid body.
 |
 |
 |
 |
1.  Base Feature Base Feature
|
2.  Form Feature Form Feature
|
3.  Boundary Fill Feature Boundary Fill Feature
|
4.  Combine Feature Combine Feature
|
Feel free to call our experts at 866 362 8970 ext.705 to find out more about the Fusion 360 product family.
Find out what people say about renewing their Autodesk subscriptions with Novedge!
Also in NOVEDGE Blog
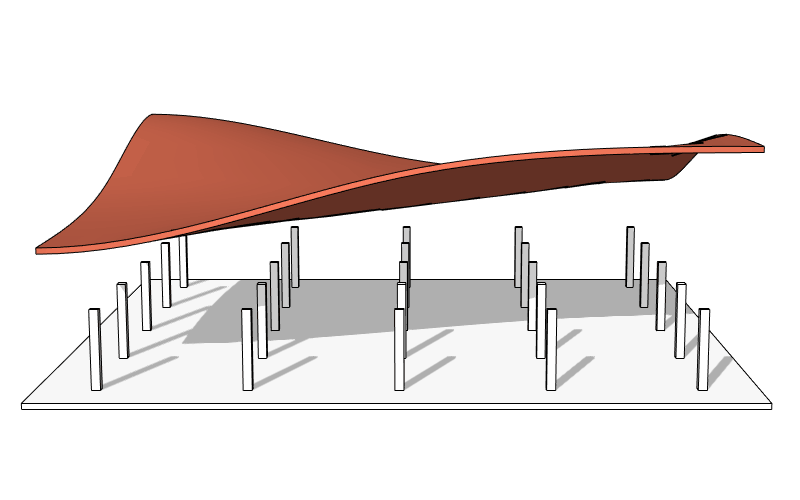
Enhance Your Designs with VisualARQ 3: Effortless Geometry Extensions for Walls and Columns
April 30, 2025 8 min read
Read More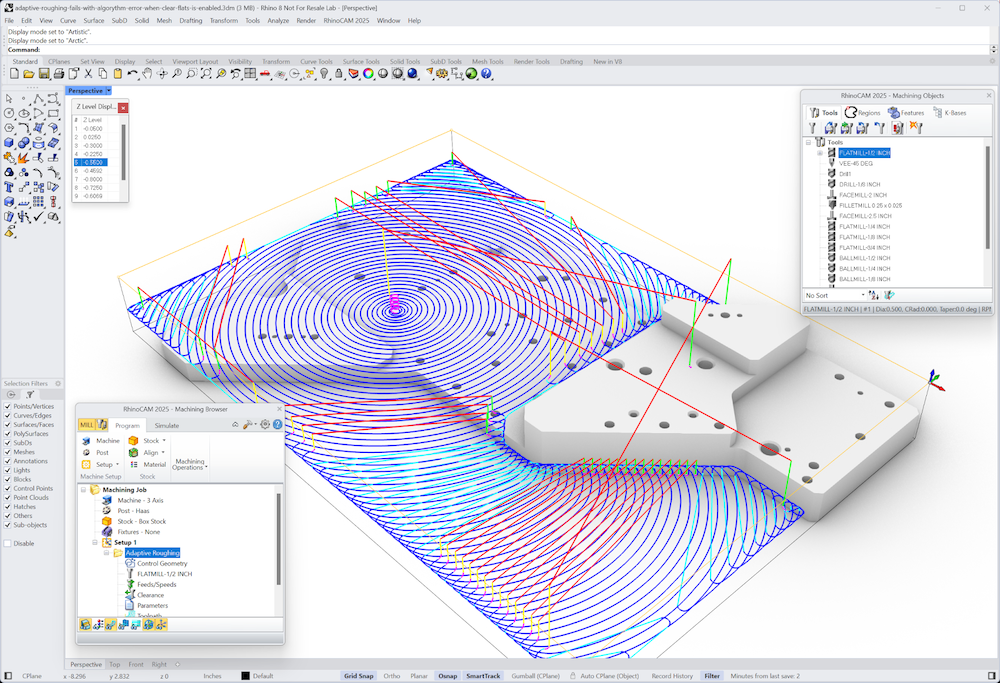
MecSoft Unveils RhinoCAM 2025 and VisualCAD/CAM 2025 with Enhanced Features
March 08, 2025 5 min read
Read MoreSubscribe
Sign up to get the latest on sales, new releases and more …



