Your Cart is Empty
Customer Testimonials
-
"Great customer service. The folks at Novedge were super helpful in navigating a somewhat complicated order including software upgrades and serial numbers in various stages of inactivity. They were friendly and helpful throughout the process.."
Ruben Ruckmark
"Quick & very helpful. We have been using Novedge for years and are very happy with their quick service when we need to make a purchase and excellent support resolving any issues."
Will Woodson
"Scott is the best. He reminds me about subscriptions dates, guides me in the correct direction for updates. He always responds promptly to me. He is literally the reason I continue to work with Novedge and will do so in the future."
Edward Mchugh
"Calvin Lok is “the man”. After my purchase of Sketchup 2021, he called me and provided step-by-step instructions to ease me through difficulties I was having with the setup of my new software."
Mike Borzage
ZBrush Tip: Optimizing ZBrush to KeyShot Workflow for Enhanced 3D Rendering
January 06, 2025 2 min read

Enhancing your workflow between ZBrush and KeyShot can significantly improve the quality and efficiency of your 3D rendering projects. Leveraging the ZBrush to KeyShot Bridge allows for seamless integration, ensuring that your models retain their intricate details and materials throughout the rendering process. Here are some key tips to optimize this bridge:
- Ensure Compatibility: Before initiating the bridge, verify that both ZBrush and KeyShot are updated to their latest versions. This minimizes compatibility issues and ensures you have access to the latest features and improvements.
-
Optimize Model Preparation:
- Clean Geometry: Ensure your model has clean and optimized geometry in ZBrush. Remove any unnecessary polygons to reduce file size without compromising detail.
- Subdivision Levels: Use appropriate subdivision levels to balance detail and performance. High subdivision levels can slow down the export and rendering process.
-
Utilize ZBrush Materials Effectively:
- Material Assignments: Assign distinct materials to different parts of your model in ZBrush. This helps in maintaining material separation when imported into KeyShot.
- Texture Mapping: Ensure that all textures are properly mapped and UV-unwrapped in ZBrush to avoid any discrepancies in KeyShot.
-
Leverage the ZBrush to KeyShot Export Settings:
- Export Formats: Use supported file formats such as OBJ or FBX for exporting models. These formats preserve both geometry and material information effectively.
- Scale and Units: Maintain consistent scaling and units between ZBrush and KeyShot to ensure that your model appears correctly in the rendering environment.
-
Streamline the Import Process in KeyShot:
- Auto-Mapping: Utilize KeyShot’s auto-mapping feature to automatically apply materials based on the information from ZBrush.
- Material Customization: After importing, fine-tune materials in KeyShot to achieve the desired appearance. KeyShot offers powerful material editing tools that can enhance the realism of your renders.
-
Enhance Lighting and Environment:
- Environment Setup: Choose appropriate lighting environments in KeyShot that complement your model’s materials and enhance its visual appeal.
- Custom Lighting: Experiment with custom lighting setups to highlight specific features of your model, adding depth and dimension to your renders.
-
Integrate NOVEDGE Solutions:
- NOVEDGE offers a variety of resources and tutorials that can help you master the ZBrush to KeyShot workflow. Their expert advice and comprehensive guides are invaluable for both beginners and advanced users.
-
Continuous Learning and Community Engagement:
- Stay Updated: Keep abreast of the latest updates and features in both ZBrush and KeyShot. Regularly check for software updates and new tutorials on platforms like NOVEDGE.
- Join Communities: Engage with online communities and forums to share tips, ask questions, and learn from other professionals who use the ZBrush to KeyShot Bridge.
By implementing these strategies, you can maximize the potential of the ZBrush to KeyShot Bridge, resulting in high-quality renders that effectively showcase your detailed models. For more in-depth tutorials and expert insights, visit NOVEDGE and enhance your 3D rendering workflow today.
You can find all the ZBrush products on the NOVEDGE web site at this page.
Also in Design News

ZBrush Tip: Optimizing ZBrush Document Management for Enhanced Workflow Efficiency
January 07, 2025 2 min read
Read More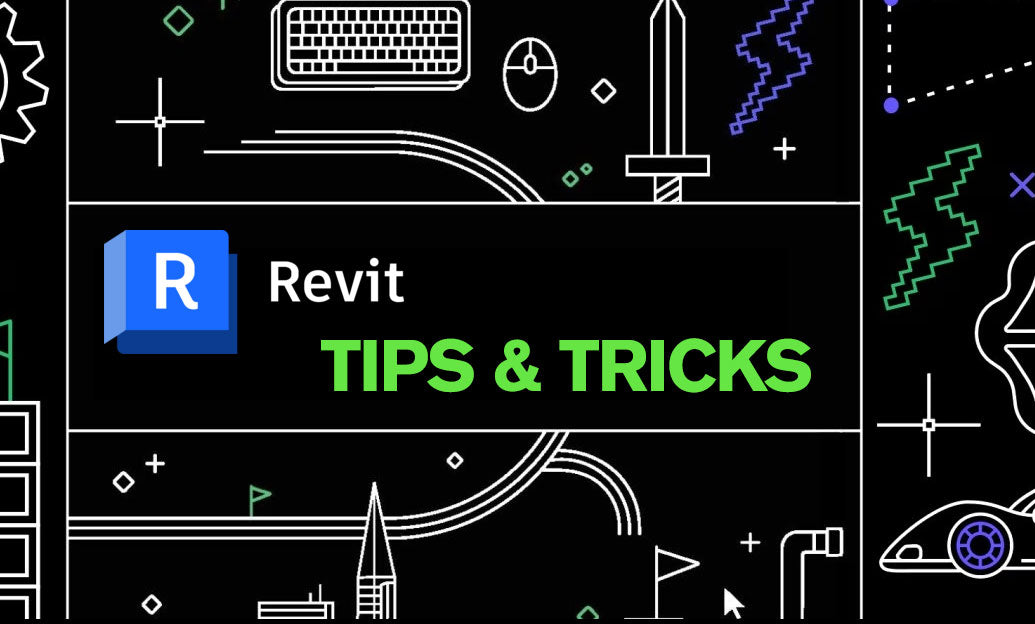
Revit Tip: Optimizing Piping System Design with Revit's Pipe Pressure Loss Report Tool
January 07, 2025 2 min read
Read More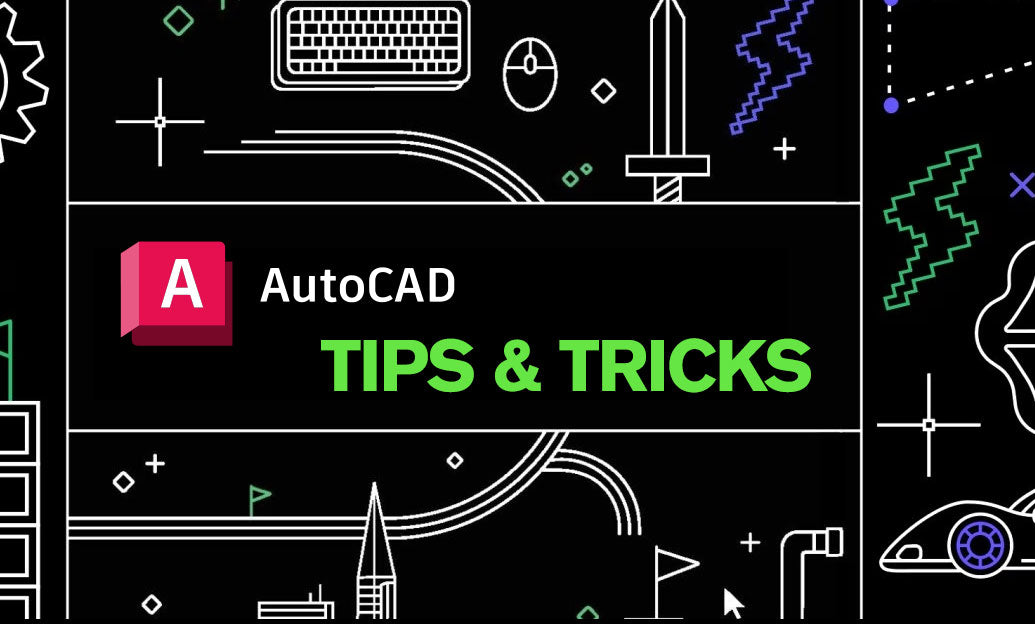
AutoCAD Tip: Mastering the Boundary Command for Enhanced AutoCAD Workflow
January 07, 2025 2 min read
Read MoreSubscribe
Sign up to get the latest on sales, new releases and more …


