Your Cart is Empty
Customer Testimonials
-
"Great customer service. The folks at Novedge were super helpful in navigating a somewhat complicated order including software upgrades and serial numbers in various stages of inactivity. They were friendly and helpful throughout the process.."
Ruben Ruckmark
"Quick & very helpful. We have been using Novedge for years and are very happy with their quick service when we need to make a purchase and excellent support resolving any issues."
Will Woodson
"Scott is the best. He reminds me about subscriptions dates, guides me in the correct direction for updates. He always responds promptly to me. He is literally the reason I continue to work with Novedge and will do so in the future."
Edward Mchugh
"Calvin Lok is “the man”. After my purchase of Sketchup 2021, he called me and provided step-by-step instructions to ease me through difficulties I was having with the setup of my new software."
Mike Borzage
Rhino 3D Tip: Optimizing Workflow with Rhino 3D's Properties Panel
January 12, 2025 2 min read

In Rhino 3D, mastering object properties is essential for efficient modeling and precise control over your designs. The Properties Panel serves as a central hub for accessing and editing the attributes of selected objects. Here's how you can leverage this powerful feature to enhance your workflow:
Accessing the Properties Panel
- Select any object in your workspace to view its properties. The Properties Panel, typically docked on the right, will display relevant information.
- If the panel isn't visible, enable it by clicking the Properties icon or pressing
F3.
Understanding General Properties
- Object Type: Identifies if the selection is a curve, surface, solid, mesh, etc.
- Layer Assignment: Shows and allows changing the object's layer for better organization.
- Display Color: Override the layer color to distinguish objects visually.
- Object Name: Assign names for easy identification, especially in complex models.
Editing Material Properties
- Under the Material section, assign materials to objects for rendering purposes.
- Choose from default materials or create custom ones to achieve desired visual effects.
- Adjust material parameters like color, glossiness, and transparency directly from the panel.
Adjusting Texture Mapping
- The Texture Mapping tab controls how textures wrap around objects.
- Select mapping types such as planar, box, cylindrical, or spherical to fit the object's geometry.
- Modify mapping parameters to fine-tune texture placement and scale.
Utilizing Display Properties
- Override global display settings for individual objects using the Display panel.
- Options include adjusting mesh wires, edge thickness, and visibility in different view modes.
- Enhance presentations by highlighting specific objects or features.
Working with Object-Specific Properties
- Curves: Access details like degree, control points, and edit weights for NURBS curves.
- Surfaces: Inspect surface normals, UV directions, and control point structures.
- Meshes: View mesh statistics, repair tools, and adjust mesh settings for optimization.
Adding Custom Data and Metadata
- Use the User Text feature to attach custom data to objects for annotation or data management.
- This is particularly useful for collaboration, specifying fabrication details, or integrating with other software.
Tips for Effective Use
- Multiple Selections: Edit properties of multiple objects simultaneously by selecting them together.
- Consistency: Standardize properties like materials and layers to maintain an organized model.
- Quick Access: Right-click on properties to access additional options and shortcuts.
By fully understanding and utilizing object properties in Rhino 3D, you can streamline your modeling process, leading to increased productivity and more precise control over your designs.
Enhance your skills further with professional resources from NOVEDGE, the leading online store for design software and tools.
You can find all the Rhino products on the NOVEDGE web site at this page.
Also in Design News
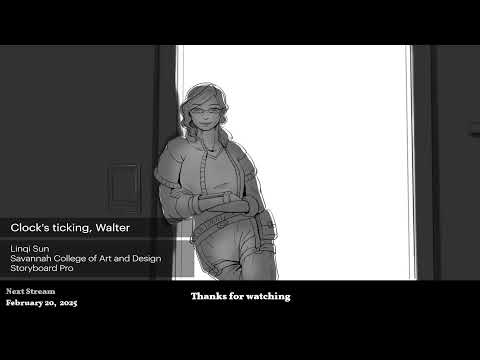
2D/3D Animation:Collaboratory with Mike Morris and Aaron Paetz
February 20, 2025 1 min read
Read More
ZBrush Tip: Enhancing Organic Sculpting Techniques in ZBrush: Key Tips and Resources
February 20, 2025 2 min read
Read More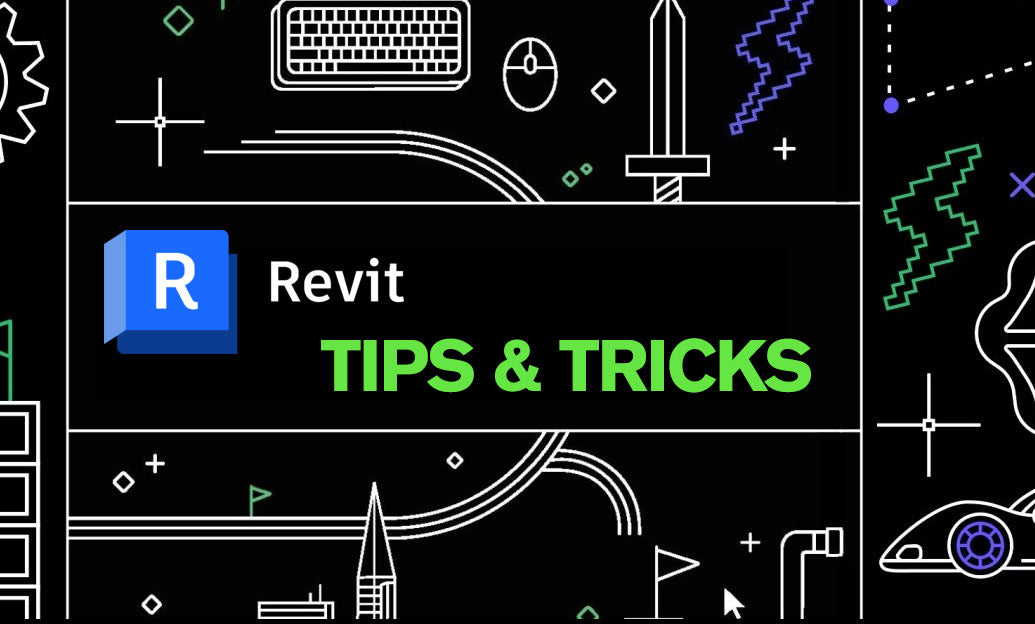
Revit Tip: Mastering Revit's Edit Profile Tool for Customized Design Efficiency
February 20, 2025 2 min read
Read MoreSubscribe
Sign up to get the latest on sales, new releases and more …


