Your Cart is Empty
Customer Testimonials
-
"Great customer service. The folks at Novedge were super helpful in navigating a somewhat complicated order including software upgrades and serial numbers in various stages of inactivity. They were friendly and helpful throughout the process.."
Ruben Ruckmark
"Quick & very helpful. We have been using Novedge for years and are very happy with their quick service when we need to make a purchase and excellent support resolving any issues."
Will Woodson
"Scott is the best. He reminds me about subscriptions dates, guides me in the correct direction for updates. He always responds promptly to me. He is literally the reason I continue to work with Novedge and will do so in the future."
Edward Mchugh
"Calvin Lok is “the man”. After my purchase of Sketchup 2021, he called me and provided step-by-step instructions to ease me through difficulties I was having with the setup of my new software."
Mike Borzage
Cinema 4D Tip: Optimizing Viewport Navigation for Enhanced Workflow in Cinema 4D
January 12, 2025 3 min read

Cinema 4D's viewport is the window into your 3D world, and efficiently navigating it is crucial for a streamlined workflow. Mastering viewport controls not only enhances your modeling and animation efficiency but also allows you to work with greater precision and creativity.
Here are some essential tips for navigating the viewports effectively:
Master the Navigation Tools
- Orbiting the View: Hold Alt (or Option on Mac) and drag with the Left Mouse Button to rotate around your scene. This allows you to inspect your models from any angle.
- Panning the View: Hold Alt and drag with the Middle Mouse Button (or scroll wheel) to move your view horizontally and vertically. Panning is useful for shifting your focus without changing your viewing angle.
- Zooming In and Out: Hold Alt and drag with the Right Mouse Button to zoom. Alternatively, you can scroll the mouse wheel. Zooming helps you get up close for detailed work or zoom out to see the bigger picture.
Utilize Keyboard Shortcuts for Speed
Keyboard shortcuts can significantly speed up your navigation:
- 1 Key: Activate the Pan tool without needing to hold Alt or click mouse buttons. Just press and hold the 1 key and move your mouse.
- 2 Key: Press and hold the 2 key to activate the Zoom tool instantly.
- 3 Key: Use the 3 key to quickly switch to the Orbit tool.
Switch Between Different Viewports
Cinema 4D provides several pre-set views to help you work with precision:
-
F1 to F5 Keys: Quickly toggle between different standard views:
- F1: Perspective View
- F2: Top View
- F3: Right View
- F4: Front View
- F5: Switch to a four-way split view showing all standard orthographic views simultaneously.
- Custom Views: Save custom viewpoints by selecting View > Camera > Set Camera. This is useful when working on complex scenes where you need to return to a specific angle or position.
Frame Your Objects Efficiently
- Focus on Selected Objects: Press the S key to frame selected objects, centering them in your viewport. This is invaluable when working on specific parts of your model.
- Frame the Whole Scene: Press the H key to frame all objects in the scene, giving you a comprehensive view of your project.
Customize Your Viewport Settings
Tailoring the viewport settings can enhance visibility and performance:
- Adjust Display Modes: Switch between display modes such as Wireframe, Quick Shading, or Gouraud Shading by clicking the display menu in the top-left corner of the viewport. Different modes can assist with various tasks, like modeling or texture alignment.
- Configure Viewport Preferences: Access Edit > Preferences > Navigation to adjust navigation settings, including invert zoom direction, rotation modes, and more.
- Use HUD Elements: Enable Heads-Up Display (HUD) elements for real-time feedback on coordinates, frame rates, and other vital statistics by right-clicking in the viewport and selecting Configure > HUD.
Leverage Additional Navigation Features
- Dolly Zoom: Hold 2 and Ctrl (or Command on Mac) while dragging to perform a dolly zoom, which moves the camera closer or further away without changing the focal length.
- Viewport Bookmarks: Save viewport positions using bookmarks by going to View > Bookmarks > Store Camera. Recall them anytime for easy navigation between key views.
- Solo Mode: Temporarily isolate objects or groups by selecting them and choosing Tools > Solo. This declutters the viewport, making it easier to focus on specific elements.
By mastering these viewport navigation techniques, you can enhance your efficiency and focus more on the creative aspects of your projects.
Stay updated with the latest Cinema 4D tools and resources by visiting NOVEDGE, your premier destination for professional 3D software and accessories.
You can find all the Cinema 4D products on the NOVEDGE web site at this page.
Also in Design News
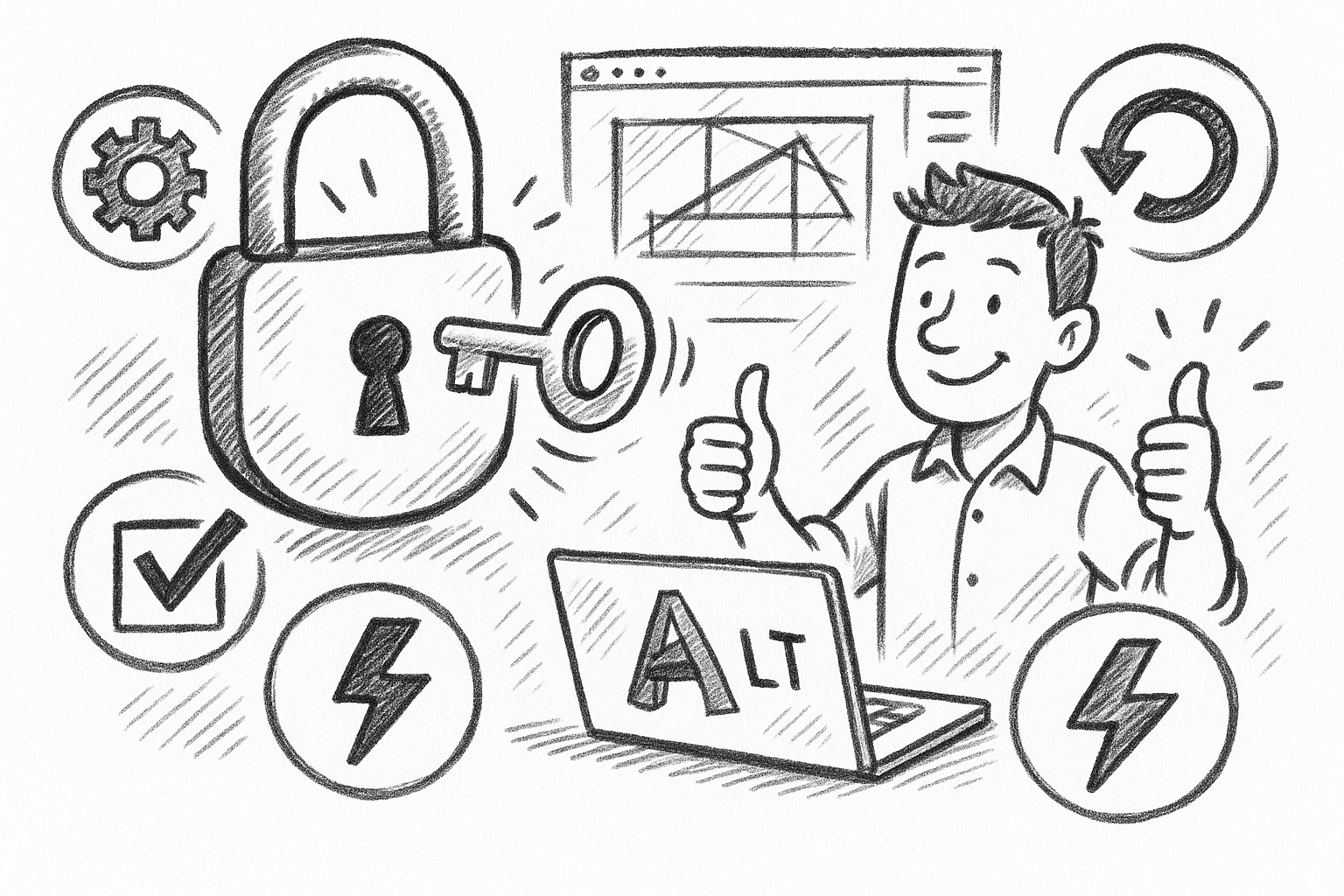
Unlock Efficiency: 5 Essential Tips to Maximize AutoCAD LT Productivity
September 06, 2025 6 min read
Read More
Cinema 4D Tip: Optimizing Asset Management and Dependency Tracking in Cinema 4D
September 06, 2025 2 min read
Read More
Bluebeam Tip: Streamline Bluebeam PDF Workflow by Merging Layers for Simplified Document Management
September 06, 2025 2 min read
Read MoreSubscribe
Sign up to get the latest on sales, new releases and more …


