Your Cart is Empty
Customer Testimonials
-
"Great customer service. The folks at Novedge were super helpful in navigating a somewhat complicated order including software upgrades and serial numbers in various stages of inactivity. They were friendly and helpful throughout the process.."
Ruben Ruckmark
"Quick & very helpful. We have been using Novedge for years and are very happy with their quick service when we need to make a purchase and excellent support resolving any issues."
Will Woodson
"Scott is the best. He reminds me about subscriptions dates, guides me in the correct direction for updates. He always responds promptly to me. He is literally the reason I continue to work with Novedge and will do so in the future."
Edward Mchugh
"Calvin Lok is “the man”. After my purchase of Sketchup 2021, he called me and provided step-by-step instructions to ease me through difficulties I was having with the setup of my new software."
Mike Borzage
Cinema 4D Tip: Maximizing Material Creation Efficiency with Cinema 4D's Node Editor
April 24, 2025 3 min read

The Node Editor in Cinema 4D offers a powerful and flexible approach to creating complex materials. By utilizing nodes, you can build custom shaders and textures with unparalleled control. Here are some tips to help you make the most of the Node Editor:
Getting Started with the Node Editor
- Accessing the Node Editor: To open the Node Editor, go to Window > Node Editor or create a new Node Material by choosing Create > New Node Material in the Material Manager.
-
Understanding the Interface: Familiarize yourself with the main sections:
- Nodes Pane: This central area displays all the nodes used in your material. It's where you'll build and connect nodes to define the material's properties.
- Attribute Manager: Located typically on the right, it shows the properties and settings for the selected node, allowing you to adjust parameters in real time.
- Node Palette: Found on the left, it contains all available nodes grouped by category, such as Textures, Shaders, Utilities, and more.
Building Your Material
- Start with a Base Material Node: Begin by adding a Material Node, which serves as the foundation of your shader. This node defines the basic surface properties like color, reflectance, and transparency.
- Incorporating Textures: Use Image Texture Nodes to include bitmap images or photographs. These can be connected to various inputs like color channels, bump maps, or displacement.
- Mixing and Layering: Combine different textures and effects using Mix Nodes or Layer Nodes. This allows you to blend multiple textures using blending modes and masks, creating more intricate materials.
- Utilizing Procedural Textures: Implement procedural nodes like Noises, Gradients, and Patterns. Procedural textures are resolution-independent and can be easily adjusted to create variations without needing external images.
- Adding Special Effects: Incorporate nodes like Fresnel for realistic edge shading or Curvature to simulate wear and tear on edges, adding depth and realism to your materials.
Optimizing Your Workflow
- Grouping Nodes for Clarity: Organize your node setups by grouping related nodes. Select the nodes, right-click, and choose Group Nodes. This collapses multiple nodes into a single group node, keeping your workspace tidy and manageable.
- Creating Reusable Assets: Save time by using built-in presets or creating your own custom node groups. Right-click a node setup and select Save as Asset. These can be stored in your asset library for future projects.
- Efficient Navigation: Use the search function in the Node Palette to quickly find specific nodes. This is particularly useful when working with extensive node libraries.
- Custom Interfaces with Node Groups: For complex materials, create custom interfaces by promoting parameters to the group level. This exposes only the essential controls, simplifying adjustments and making the material more user-friendly.
Best Practices
- Maintain Organization: Regularly label and color-code your nodes. Descriptive names and color schemes make it easier to understand and revisit your node setups, especially in collaborative environments.
- Use Comments: Add notes to your node setups using the Annotation Node. This is helpful for explaining complex sections or reminding yourself of specific functions within the material.
- Experiment and Explore: The Node Editor is designed for experimentation. Try out different node combinations and settings. Happy accidents often lead to unique and innovative materials.
- Monitor Performance: Be mindful of the complexity of your node setups. Overly complex materials can impact viewport performance and render times. Optimize by simplifying where possible and using instancing for repeated elements.
By leveraging the power of the Node Editor, you can create materials that elevate the visual quality of your projects to new heights. For more in-depth tutorials and resources, check out NOVEDGE's Cinema 4D collection.
Stay creative and continue exploring the possibilities within Cinema 4D's Node Editor!
You can find all the Cinema 4D products on the NOVEDGE web site at this page.
Also in Design News

ZBrush Tip: Mastering Realistic Hail Effects in ZBrush Using the Curve Hail Brush
April 24, 2025 2 min read
Read More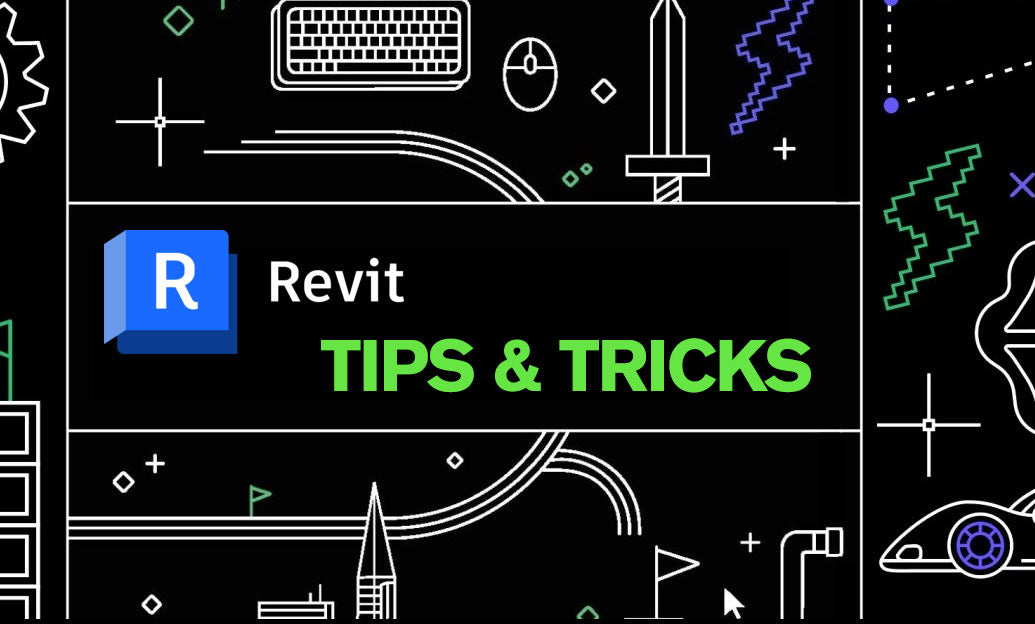
Revit Tip: Maximizing Revit's Model Text Tool for Enhanced 3D Model Integration
April 24, 2025 2 min read
Read More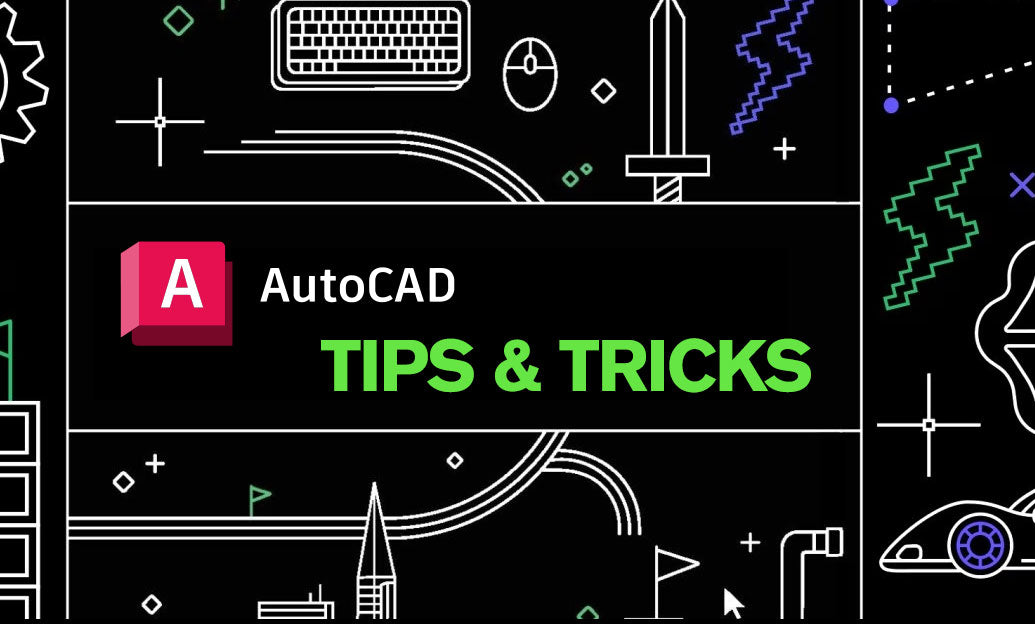
AutoCAD Tip: Enhance Drafting Efficiency with Mastery of AutoCAD Polyline and Spline Tools
April 24, 2025 2 min read
Read MoreSubscribe
Sign up to get the latest on sales, new releases and more …


