Your Cart is Empty
Customer Testimonials
-
"Great customer service. The folks at Novedge were super helpful in navigating a somewhat complicated order including software upgrades and serial numbers in various stages of inactivity. They were friendly and helpful throughout the process.."
Ruben Ruckmark
"Quick & very helpful. We have been using Novedge for years and are very happy with their quick service when we need to make a purchase and excellent support resolving any issues."
Will Woodson
"Scott is the best. He reminds me about subscriptions dates, guides me in the correct direction for updates. He always responds promptly to me. He is literally the reason I continue to work with Novedge and will do so in the future."
Edward Mchugh
"Calvin Lok is “the man”. After my purchase of Sketchup 2021, he called me and provided step-by-step instructions to ease me through difficulties I was having with the setup of my new software."
Mike Borzage
AutoCAD Tip: Optimizing Workflow with PDF Underlays in AutoCAD
December 09, 2024 2 min read
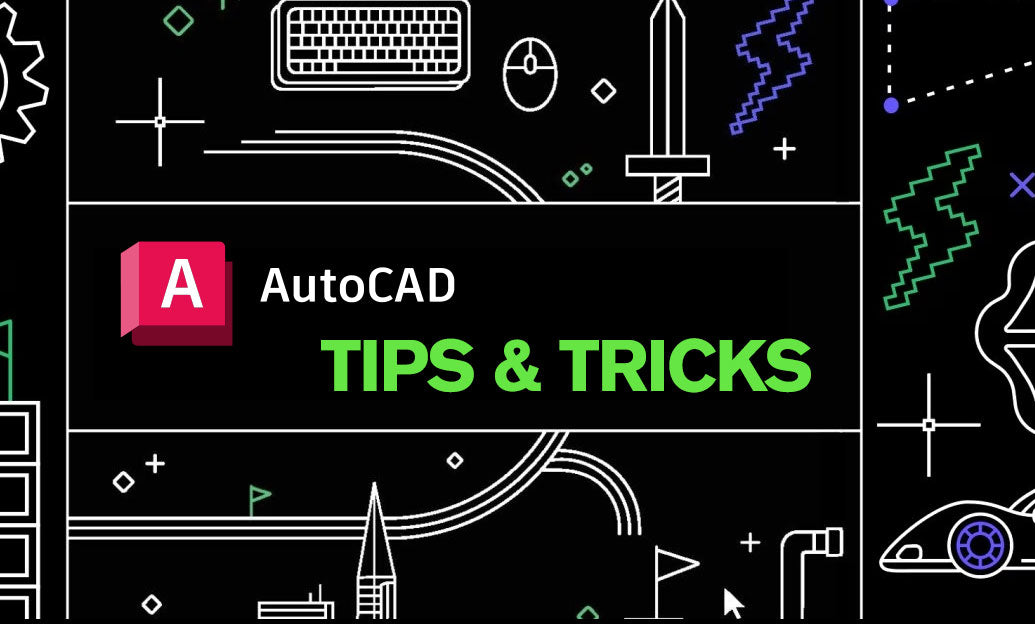
Working with PDF underlays in AutoCAD can significantly enhance your workflow, especially when dealing with existing documentation or collaborating with partners who provide PDF files. Here are some tips to effectively use PDF underlays in your projects:
Inserting a PDF Underlay
To insert a PDF underlay into your drawing:
- Go to the Insert tab on the ribbon.
- Click on Attach in the Reference panel.
- Select the PDF file you wish to attach.
- In the Attach PDF Underlay dialog, adjust the settings as needed and click OK.
Managing PDF Underlays
Once inserted, you can manipulate the PDF underlay similar to other reference types:
- Adjust Scale and Rotation: Use the SCALE and ROTATE commands to fit the underlay to your drawing.
- Clipping Underlays: Use the CLIP command to display only the relevant portions of the PDF.
- Layer Management: Control the visibility of layers within the PDF underlay by right-clicking the underlay and selecting Adjust PDF Layers.
- Transparency: Adjust the fade and contrast settings to improve visibility of your drawing over the underlay.
Snapping to PDF Geometry
Enable snapping to vectors within the PDF underlay for precise drafting:
- Ensure that Object Snap is turned on (F3).
- Right-click on the Object Snap button and select Options.
- In the Drafting Settings dialog, go to the Snapping tab and enable PDF Underlay Snaps.
Converting PDF Underlays to Geometry
AutoCAD allows you to convert PDF underlay content into editable vector geometry:
- Select the PDF underlay in your drawing.
- Right-click and choose Import as Objects (or use the PDFIMPORT command).
- Specify the options in the Import PDF dialog and click OK.
This converts the selected content into AutoCAD objects that you can modify as needed.
Best Practices
- Clean Up the PDF: Before importing, edit the PDF to remove unnecessary content to streamline your drawing.
- Use Layers Wisely: Place the underlay on a separate layer for easy control over visibility and printing.
- Check Scale: Verify the scale of the PDF underlay to ensure your drawing aligns correctly.
- Update References: If the source PDF changes, reload the underlay to keep your drawing up-to-date.
Incorporating PDF underlays can greatly enhance your efficiency when working with external documents. For more advanced techniques and professional advice on AutoCAD, consider visiting NOVEDGE, a leading provider of design software and expertise.
You can find all the AutoCAD products on the NOVEDGE web site at this page.
Also in Design News

💎 Rhino Artisan Arrives in Turkey: Revolutionizing Jewelry Design
February 27, 2025 1 min read
Read More
ZBrush Tip: Mastering Curve Surface for Unique Textures in ZBrush
February 27, 2025 2 min read
Read MoreSubscribe
Sign up to get the latest on sales, new releases and more …



