Your Cart is Empty
Customer Testimonials
-
"Great customer service. The folks at Novedge were super helpful in navigating a somewhat complicated order including software upgrades and serial numbers in various stages of inactivity. They were friendly and helpful throughout the process.."
Ruben Ruckmark
"Quick & very helpful. We have been using Novedge for years and are very happy with their quick service when we need to make a purchase and excellent support resolving any issues."
Will Woodson
"Scott is the best. He reminds me about subscriptions dates, guides me in the correct direction for updates. He always responds promptly to me. He is literally the reason I continue to work with Novedge and will do so in the future."
Edward Mchugh
"Calvin Lok is “the man”. After my purchase of Sketchup 2021, he called me and provided step-by-step instructions to ease me through difficulties I was having with the setup of my new software."
Mike Borzage
Revit Tip: Enhance Productivity by Customizing Revit's User Interface
December 09, 2024 2 min read
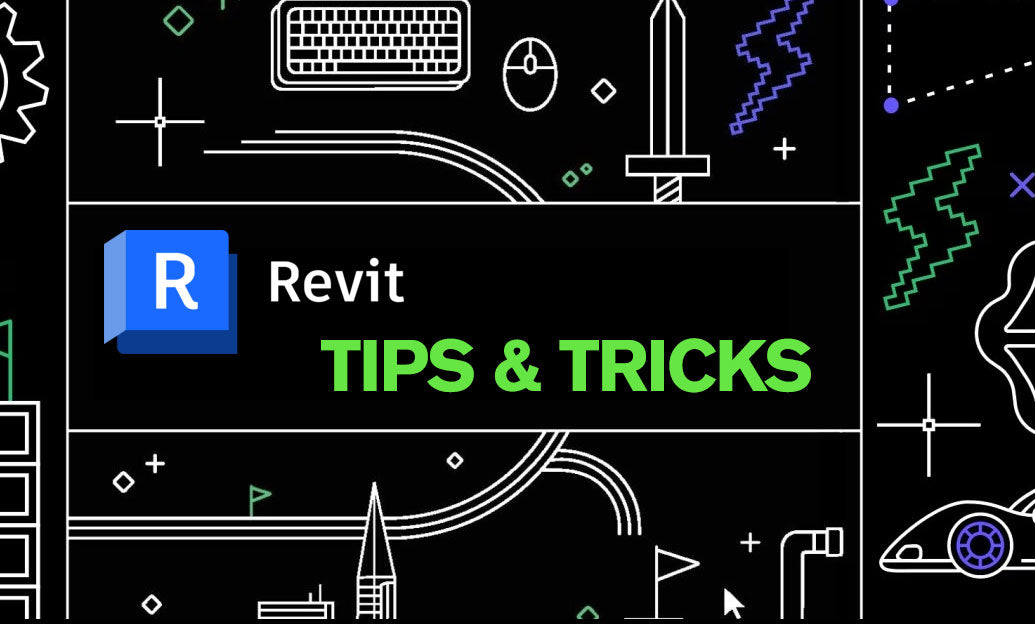
Customizing Revit's User Interface (UI) can significantly enhance your productivity by tailoring the workspace to your specific needs. Here are some tips to help you modify the UI for a more personalized and efficient workflow:
Customize the Quick Access Toolbar
- Add Frequently Used Commands: Click the dropdown arrow on the Quick Access Toolbar (QAT) and select "Customize Quick Access Toolbar" to add commands you use most often.
- Rearrange Command Order: In the customization dialog, use the up and down arrows to reorder commands to your preference.
- Place QAT Below the Ribbon: For easier access, right-click the QAT and select "Show Quick Access Toolbar Below the Ribbon".
Create and Customize Ribbons and Tabs
- Use the UI Customization Tool: Go to File > Options > User Interface to access customization settings.
- Customize Tabs and Panels: In the "Customize User Interface" dialog, you can add new tabs or panels and drag commands into them.
- Hide Unused Tabs: Uncheck the tabs you rarely use to declutter the workspace.
Adjust View Settings
- Change Theme: Switch between light and dark themes under File > Options > Graphics > Color Scheme.
- Modify Navigation Bar: Right-click the navigation bar to add or remove tools like Zoom, Pan, and Orbit.
- Customize Tooltips: In File > Options > User Interface, adjust the display and duration of tooltips for commands.
Use Keyboard Shortcuts
- Customize Shortcuts: Press KS to open the Keyboard Shortcuts dialog and assign custom shortcuts to commands.
- Import/Export Shortcuts: Use the import/export feature to share your shortcuts across different machines or with team members.
Leverage Add-ins and Extensions
- Install Productivity Tools: Enhance functionality by installing add-ins available from trusted sources like NOVEDGE.
- Manage Add-ins: Use the Add-in Manager to enable or disable installed add-ins as needed.
Save Your Custom Settings
- Export UI Settings: Go to File > Options > User Interface and use the export feature to save your UI customization settings.
- Import UI Settings: Use the import feature to apply your saved settings to other installations of Revit.
By customizing Revit's User Interface, you can create a more intuitive and efficient environment tailored to your workflow. For more professional insights and tools to enhance your Revit experience, visit NOVEDGE.
You can find all the Revit products on the NOVEDGE web site at this page.
Also in Design News

💎 Rhino Artisan Arrives in Turkey: Revolutionizing Jewelry Design
February 27, 2025 1 min read
Read More
ZBrush Tip: Mastering Curve Surface for Unique Textures in ZBrush
February 27, 2025 2 min read
Read MoreSubscribe
Sign up to get the latest on sales, new releases and more …



