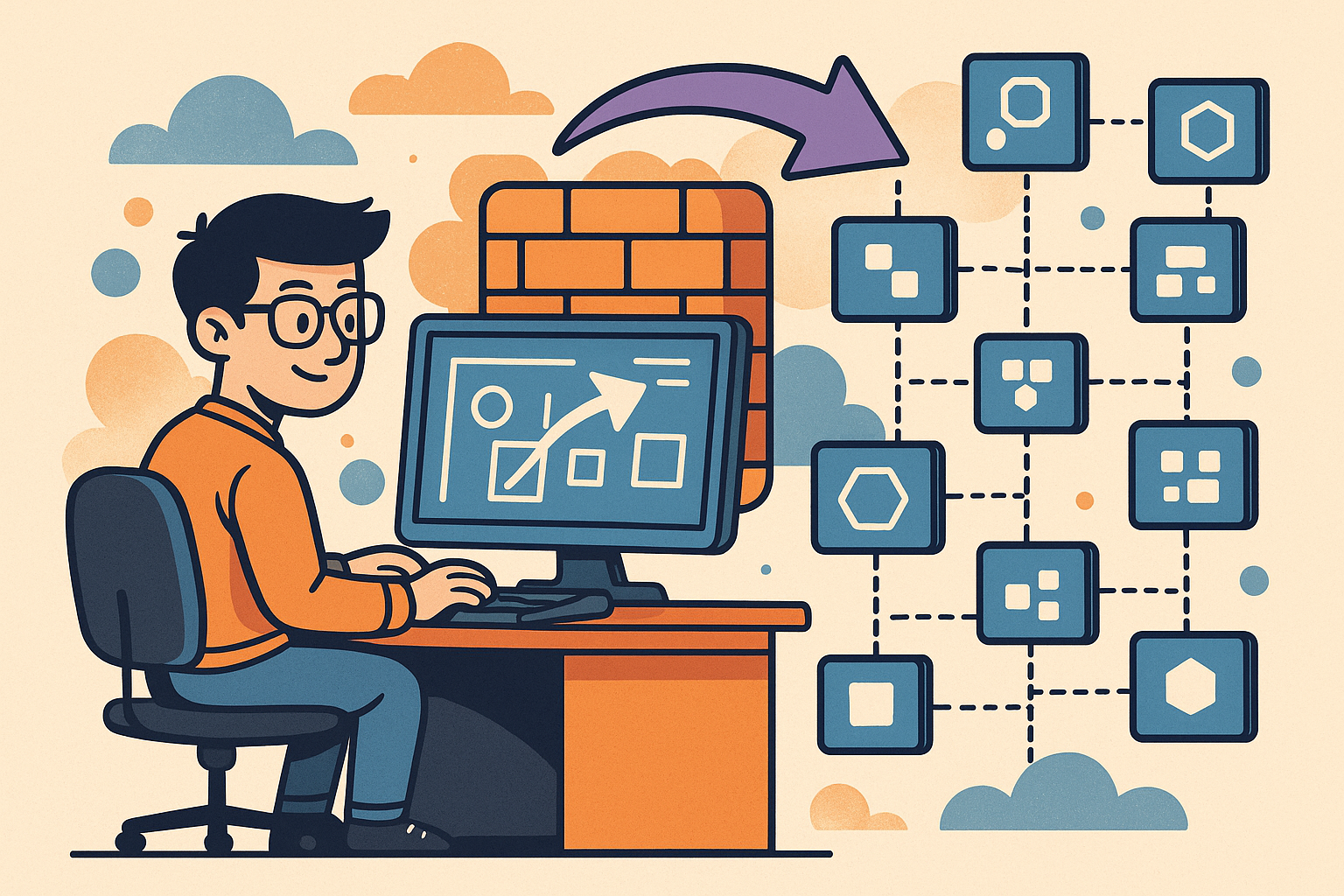Your Cart is Empty
Customer Testimonials
-
"Great customer service. The folks at Novedge were super helpful in navigating a somewhat complicated order including software upgrades and serial numbers in various stages of inactivity. They were friendly and helpful throughout the process.."
Ruben Ruckmark
"Quick & very helpful. We have been using Novedge for years and are very happy with their quick service when we need to make a purchase and excellent support resolving any issues."
Will Woodson
"Scott is the best. He reminds me about subscriptions dates, guides me in the correct direction for updates. He always responds promptly to me. He is literally the reason I continue to work with Novedge and will do so in the future."
Edward Mchugh
"Calvin Lok is “the man”. After my purchase of Sketchup 2021, he called me and provided step-by-step instructions to ease me through difficulties I was having with the setup of my new software."
Mike Borzage
AutoCAD Tip: Optimizing AutoCAD Designs: Mastering the Scale Command for Precision and Efficiency
May 21, 2025 2 min read
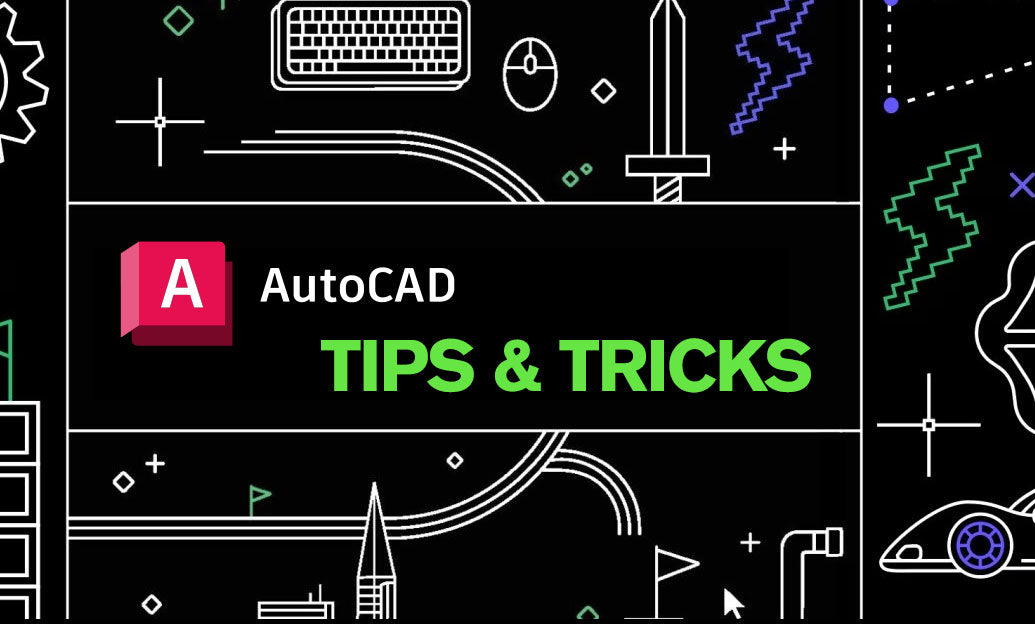
Maximizing precision and efficiency in your designs is crucial. Here’s a valuable tip on utilizing the Scale command in AutoCAD effectively.
Understanding and Using the Scale Command
The Scale command in AutoCAD is an essential tool for resizing objects proportionally or non-proportionally. Whether you’re adjusting a single element or an entire drawing, mastering the Scale command can significantly enhance your workflow.
Key Features of the Scale Command
- Uniform Scaling: Resize objects while maintaining their original proportions. This is ideal for scaling logos, symbols, and other uniform elements.
- Non-Uniform Scaling: Adjust the size of objects differently along the X, Y, or Z axes. Useful for creating stretched or compressed shapes.
- Reference Scaling: Scale objects based on a specific reference length. This ensures precise resizing according to your exact requirements.
How to Use the Scale Command
-
Select the Scale Command: Type
SCin the command line or select the Scale tool from the Modify panel. -
Select Objects: Click on the objects you wish to scale and press
Enter. - Specify Base Point: Choose a base point that will remain fixed during the scaling process.
- Enter Scale Factor: Input the desired scale factor. For uniform scaling, enter a single value. For non-uniform scaling, use additional options.
Best Practices for Using Scale
- Use Accurate Base Points: Selecting a precise base point ensures that the scaling action aligns correctly with your design intentions.
- Maintain Proportions When Necessary: When uniform scaling is required, double-check the scale factor to preserve the object's integrity.
- Leverage Reference Scaling for Precision: Use a reference length to scale objects accurately, especially when integrating multiple design elements.
- Utilize Layers Effectively: Organize objects on different layers before scaling to manage complex drawings efficiently.
Advanced Tips
- Combine with Other Tools: Integrate the Scale command with tools like Move and Rotate for more comprehensive modifications.
- Use Scripting for Repetitive Scaling: Automate scaling tasks by creating scripts, enhancing productivity for large projects.
- Check Dimensions Post-Scaling: Always verify the dimensions after scaling to ensure accuracy and consistency in your design.
For more advanced techniques and personalized support, visit NOVEDGE. Their comprehensive resources and expert guidance can help you harness the full potential of AutoCAD’s Scale command and streamline your design process.
Enhance your AutoCAD skills by incorporating these tips into your daily workflow. Efficient use of the Scale command not only saves time but also ensures your designs meet precise specifications.
You can find all the AutoCAD products on the NOVEDGE web site at this page.
Also in Design News
Subscribe
Sign up to get the latest on sales, new releases and more …