Your Cart is Empty
Customer Testimonials
-
"Great customer service. The folks at Novedge were super helpful in navigating a somewhat complicated order including software upgrades and serial numbers in various stages of inactivity. They were friendly and helpful throughout the process.."
Ruben Ruckmark
"Quick & very helpful. We have been using Novedge for years and are very happy with their quick service when we need to make a purchase and excellent support resolving any issues."
Will Woodson
"Scott is the best. He reminds me about subscriptions dates, guides me in the correct direction for updates. He always responds promptly to me. He is literally the reason I continue to work with Novedge and will do so in the future."
Edward Mchugh
"Calvin Lok is “the man”. After my purchase of Sketchup 2021, he called me and provided step-by-step instructions to ease me through difficulties I was having with the setup of my new software."
Mike Borzage
AutoCAD Tip: Mastering AutoCAD Interface Navigation for Enhanced Design Efficiency
July 19, 2024 2 min read
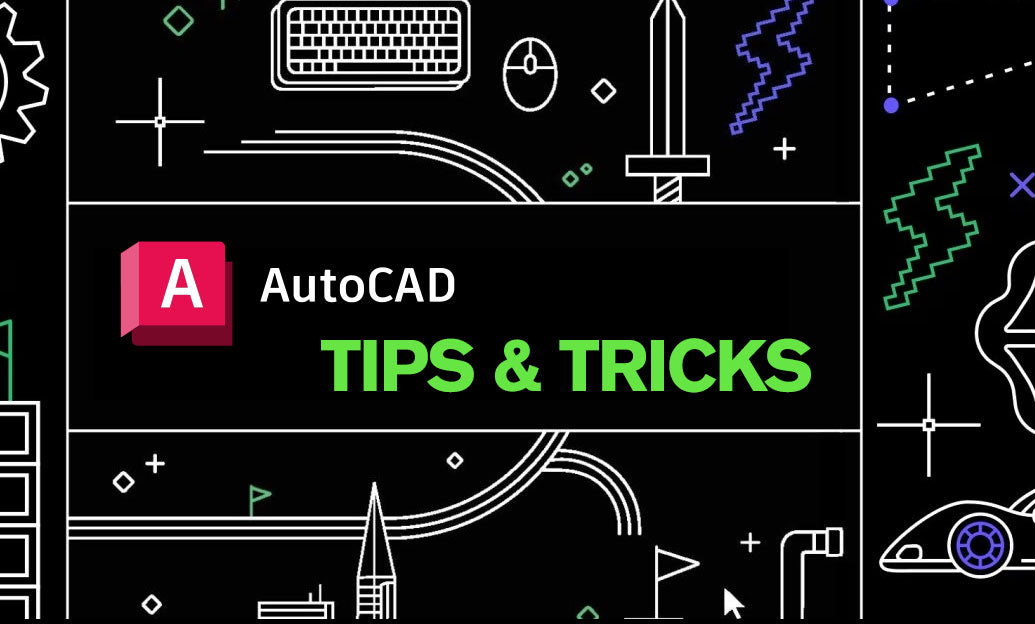
Welcome to today's tip of the day, brought to you by NOVEDGE, where we focus on improving efficiency while working with AutoCAD. Let's dive into navigating the AutoCAD interface with ease.
AutoCAD’s interface might seem daunting at first, but with a few pointers, you can navigate it like a pro. Here are some essential tips:
- Learn the Ribbon: The Ribbon contains multiple tabs, each with its own set of tools, organized by task. Familiarize yourself with the tabs you use most often to save time.
- Customize the Quick Access Toolbar: Add your most-used commands to this toolbar for faster access. Right-click on any tool in the Ribbon and choose “Add to Quick Access Toolbar”.
- Make Use of the Command Line: Even with the graphical interface, the command line is a powerful tool. Start typing a command and AutoCAD will auto-complete it, displaying a list of commands that match your input.
- Use the Status Bar: The Status Bar at the bottom of the screen shows important drawing aids such as grid, snap, polar tracking, and object snap. You can toggle these features on and off with a simple click.
- Understand Workspaces: AutoCAD allows you to switch between different workspaces tailored for tasks such as 2D drafting or 3D modeling. You can modify and save these to suit your workflow.
- Use the Properties Palette: This palette gives you information about selected objects and allows you to modify their properties. It’s an essential tool for quick changes and object management.
- Manage Layers: The Layer Properties Manager is vital for controlling the visibility, color, line type, and other properties of the different layers in your drawing.
- Keyboard Shortcuts: Learn and use keyboard shortcuts for common actions. For instance, pressing “CTRL + 0” will toggle the clean screen, giving you more drawing space.
- Tool Palettes: These are a great way to organize and access tools and blocks that you use frequently. They can be customized extensively and shared with team members.
- File Tabs: Easily switch between open drawings using the file tabs located at the top of the drawing area. Right-click on a tab for more options like Save, Close, or Publish.
Remember, every user is different, and AutoCAD offers a level of customization that can significantly enhance your productivity. Take the time to tailor the interface to your needs, and don't forget to explore the wealth of resources and tools available at NOVEDGE to further enhance your AutoCAD skills.
By mastering these interface elements, you’ll be able to focus more on your designs and less on searching for the right tool, leading to a more streamlined and efficient design process.
```You can find all the AutoCAD products on the NOVEDGE web site at this page.
Also in Design News

Driving the Future: AI-Enhanced CAD for Automated Design Optimization
May 09, 2025 8 min read
Read More
ZBrush Tip: Maximize Your ZBrush Workflow with Advanced PolyPaint Techniques
May 09, 2025 2 min read
Read MoreSubscribe
Sign up to get the latest on sales, new releases and more …



