Your Cart is Empty
Customer Testimonials
-
"Great customer service. The folks at Novedge were super helpful in navigating a somewhat complicated order including software upgrades and serial numbers in various stages of inactivity. They were friendly and helpful throughout the process.."
Ruben Ruckmark
"Quick & very helpful. We have been using Novedge for years and are very happy with their quick service when we need to make a purchase and excellent support resolving any issues."
Will Woodson
"Scott is the best. He reminds me about subscriptions dates, guides me in the correct direction for updates. He always responds promptly to me. He is literally the reason I continue to work with Novedge and will do so in the future."
Edward Mchugh
"Calvin Lok is “the man”. After my purchase of Sketchup 2021, he called me and provided step-by-step instructions to ease me through difficulties I was having with the setup of my new software."
Mike Borzage
AutoCAD Tip: Enhancing Productivity for New Users: Navigating the AutoCAD Interface Efficiently
August 12, 2024 2 min read
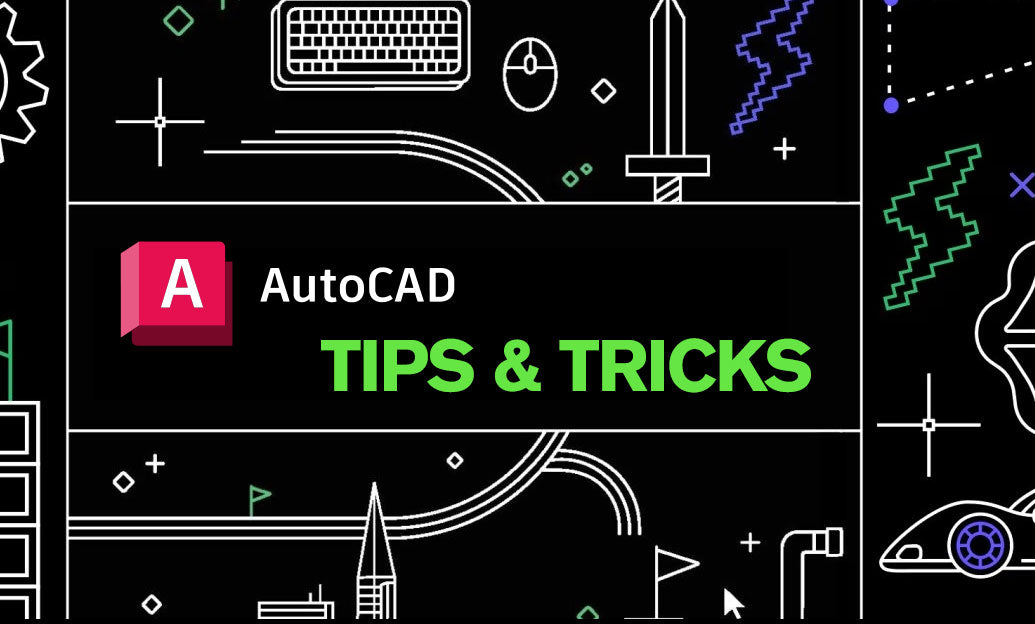
For new AutoCAD users, navigating the extensive user interface can be daunting. Becoming proficient in finding tools and commands efficiently is crucial to improving your workflow and productivity. Here are some tips for getting around the AutoCAD interface with ease:
- Start with the Ribbon: The Ribbon is a graphical control element that organizes commands and tools into a series of tabs at the top of the AutoCAD window. Familiarize yourself with the different tabs such as Home, Insert, Annotate, and View to quickly access the most commonly used tools.
- Make Use of the Command Line: At the bottom of the AutoCAD screen, the command line is a powerful tool that allows you to execute commands by typing. Even if you prefer the graphical interface, knowing some key commands can greatly speed up your drawing process.
- Customize Your Workspace: AutoCAD allows you to customize your workspace to suit your working style. You can add or remove tools from the Ribbon, create custom tool palettes, and even save multiple workspace configurations.
- Tool Palettes: Tool palettes provide quick access to frequently used commands, blocks, hatches, and other tools. These are usually docked to the side of the screen for easy access.
- Quick Access Toolbar: Located at the top of the AutoCAD window, right above the Ribbon, this toolbar contains a set of frequently used commands such as Save, Undo, and Redo. You can customize this toolbar by adding your most-used commands.
- Use Keyboard Shortcuts: Keyboard shortcuts are timesavers. For instance, pressing 'L' and then 'Enter' quickly starts the LINE command. Familiarize yourself with these shortcuts to streamline your workflow.
- Right-Click Customization: Right-clicking in AutoCAD brings up shortcut menus that are context-sensitive. These menus offer quick access to commands relevant to your current activity. You can customize what appears in these menus as well.
- Status Bar: The status bar at the bottom right corner contains various tools and settings such as grid, snap, polar tracking, and object snap modes. Hover over each icon to see a tooltip that explains the tool’s function.
- Application Menu: Clicking on the large 'A' in the top left corner opens the Application Menu, where you can access file commands, print, publish, and other important document management features.
- Search: If you’re struggling to find a specific command, use the Search function in the upper right corner of the AutoCAD window. It will bring up a list of related commands as you type.
Don’t forget that practice makes perfect. The more you use AutoCAD, the more familiar the interface will become. For more tips and resources, be sure to check out NOVEDGE, a trusted source for design professionals looking to improve their skills and productivity.
You can find all the AutoCAD products on the NOVEDGE web site at this page.
Also in Design News

💎 Rhino Artisan Arrives in Turkey: Revolutionizing Jewelry Design
February 27, 2025 1 min read
Read More
ZBrush Tip: Mastering Curve Surface for Unique Textures in ZBrush
February 27, 2025 2 min read
Read MoreSubscribe
Sign up to get the latest on sales, new releases and more …



