Your Cart is Empty
Customer Testimonials
-
"Great customer service. The folks at Novedge were super helpful in navigating a somewhat complicated order including software upgrades and serial numbers in various stages of inactivity. They were friendly and helpful throughout the process.."
Ruben Ruckmark
"Quick & very helpful. We have been using Novedge for years and are very happy with their quick service when we need to make a purchase and excellent support resolving any issues."
Will Woodson
"Scott is the best. He reminds me about subscriptions dates, guides me in the correct direction for updates. He always responds promptly to me. He is literally the reason I continue to work with Novedge and will do so in the future."
Edward Mchugh
"Calvin Lok is “the man”. After my purchase of Sketchup 2021, he called me and provided step-by-step instructions to ease me through difficulties I was having with the setup of my new software."
Mike Borzage
Adding a Realistic Moon to Your Images with Boris FX Optics and S_Luna
November 04, 2023 2 min read


Adding a Realistic Moon to Your Images with Boris FX Optics and S_Luna
Boris FX Optics is a powerful tool that allows professional and amateur artists to incorporate creative and realistic visual effects into their work. Amongst the many features available, one that stands out is the S_Luna effect. In this blog post, we will guide you on how to add a realistic moon to your images using Boris FX Optics and S_Luna.
Getting Started with Boris FX Optics
After installing Boris FX Optics into your system, either as a standalone or as a plugin for Photoshop and Lightroom, launch the program and navigate to the Render category. From there, select the S_Luna effect – a feature borrowed from Boris FX Sapphire. Upon selection, a moon is automatically added to your scene.
Customizing the Moon
To customize your moon, navigate towards the bottom left-hand corner of the screen where there is a series of moon presets available for your selection. For this example, we will opt for the Blood Moon preset. Once selected, reposition and rescale it to your desired location within the scene using the onscreen controls.
Setting Parameters
To further customize the moon, switch the mode to Luna Date, set it as Halloween in the year 2024, and adjust the hour to 10:00 with a GMT Offset of negative four.
Integrating The Moon to Your Scene
For a better integration of the moon into your scene, rely on Optics EZ Masks feature. With the S_Luna layer selected, click on the Add Mask button and add an EZ Mask. Temporarily, your moon will disappear. Use the Paint tool to brush over areas where you wish the moon to appear. Use the zoom controls, space bar, and bracket keys to adjust the size of your brush and paint strokes. Once you are satisfied with the foreground, switch your EZ Mask tool to Paint Background and paint over areas where you do not wish the moon to appear. After identifying the regions, click on the cogwheel icon to generate a mask.
Final Adjustments
To visualize your result better, deselect the mask icon on the S_Luna layer and select where you added the effect. If required, you can also turn off the onscreen controls for a clearer view. If further adjustments are needed, simply select the mask again, identify additional sections where you don't want the moon to appear, and click the cogwheel icon to regenerate it. Finally, head to the parameters of the Blood Moon and adjust the Sky Color controls. Click on the eyedropper to sample some of the sky color and mix it to taste.
Conclusion
Indeed, with Boris FX Optics and S_Luna, adding a realistic moon to your images has never been easier. And the best part is that these features are not only available in Optics but also in Boris FX Sapphire for moving imagery.
For more information about the latest and most advanced design software technology, contact our sales team at NOVEDGE.
Also in Design News

ZBrush Tip: Enhance ZBrush Workflow with Curve Strap Snap Brush Techniques
April 28, 2025 2 min read
Read More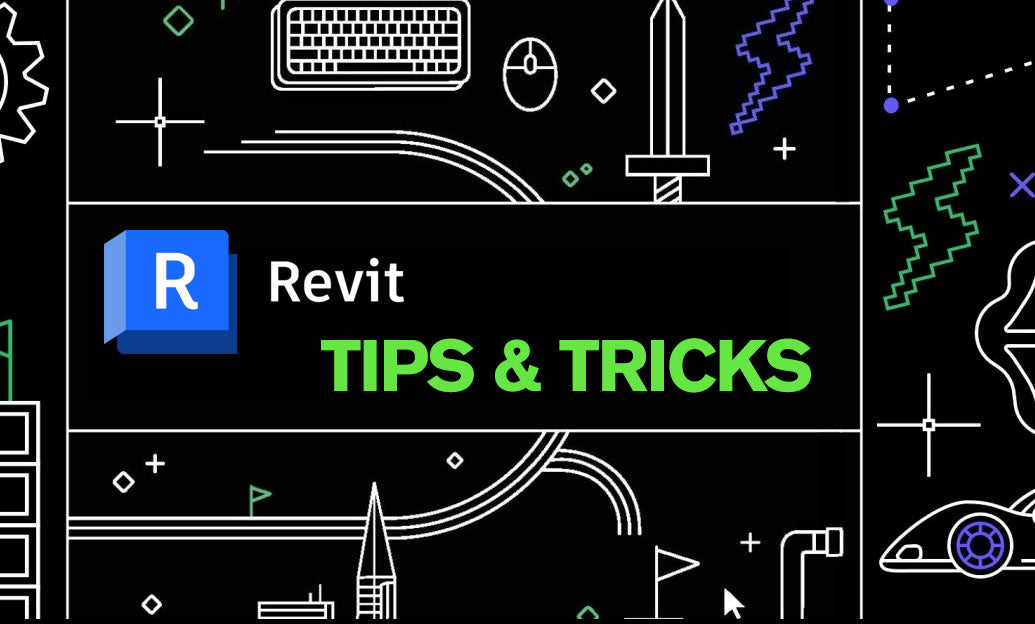
Revit Tip: Optimizing Revit Sheet Management for Enhanced Workflow and Collaboration
April 28, 2025 2 min read
Read More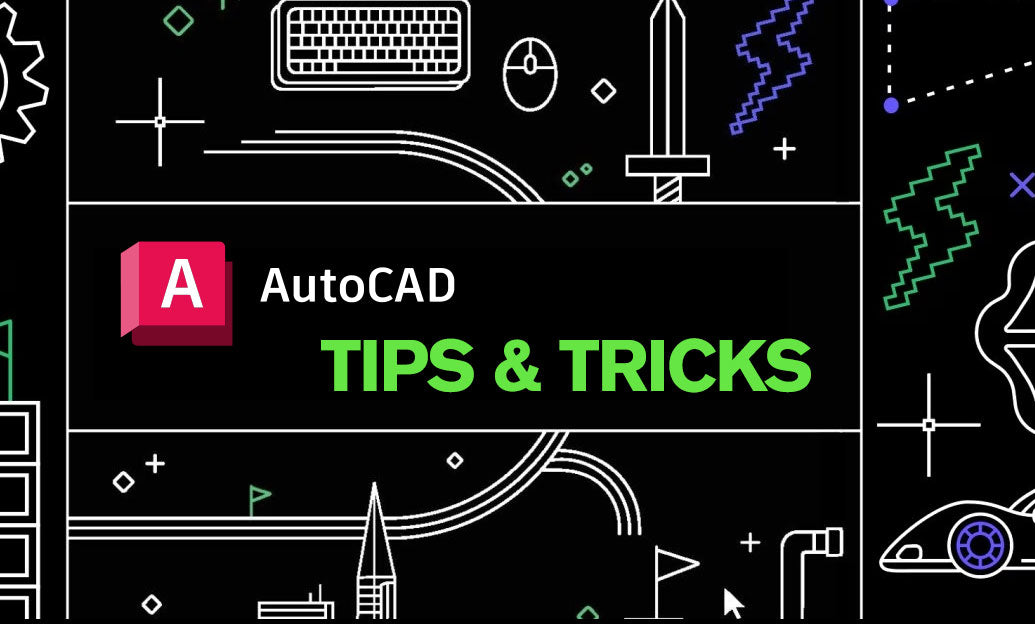
AutoCAD Tip: Maximize Efficiency in AutoCAD with the Match Properties Tool
April 28, 2025 2 min read
Read MoreSubscribe
Sign up to get the latest on sales, new releases and more …


