Your Cart is Empty
Customer Testimonials
-
"Great customer service. The folks at Novedge were super helpful in navigating a somewhat complicated order including software upgrades and serial numbers in various stages of inactivity. They were friendly and helpful throughout the process.."
Ruben Ruckmark
"Quick & very helpful. We have been using Novedge for years and are very happy with their quick service when we need to make a purchase and excellent support resolving any issues."
Will Woodson
"Scott is the best. He reminds me about subscriptions dates, guides me in the correct direction for updates. He always responds promptly to me. He is literally the reason I continue to work with Novedge and will do so in the future."
Edward Mchugh
"Calvin Lok is “the man”. After my purchase of Sketchup 2021, he called me and provided step-by-step instructions to ease me through difficulties I was having with the setup of my new software."
Mike Borzage
Essential Tips for Working Remotely With V-Ray
April 10, 2020 4 min read
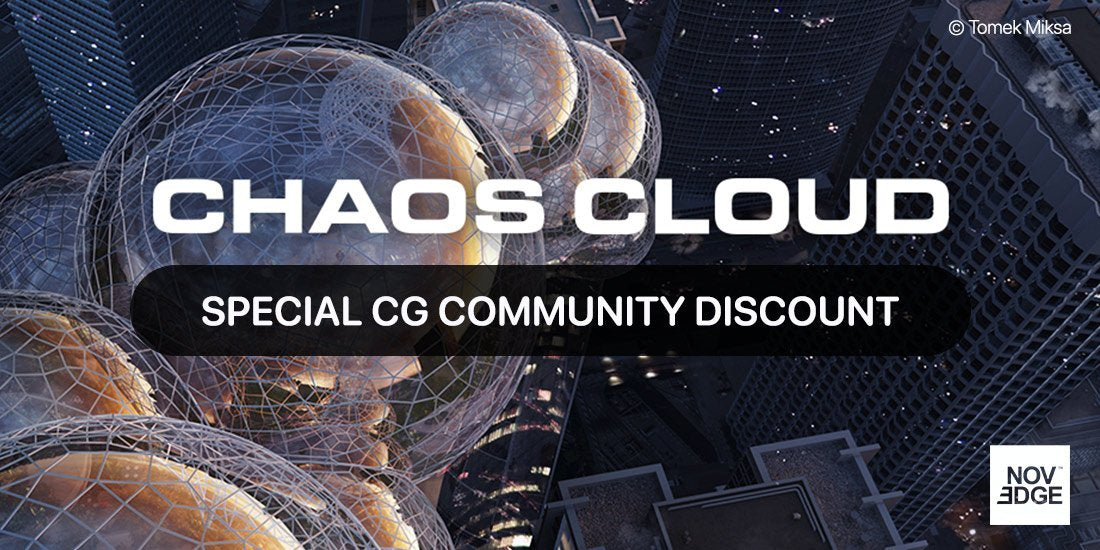
Essential Tips for Working Remotely With V-Ray
As customers struggle with the switch to remote work and face potential financial pressure, Chaos Group offers a hassle-free, quick access to additional cloud rendering power.
Chaos Cloud is a cloud rendering service that works as a native V-Ray feature. Chaos Cloud handles everything automatically — from licensing and uploading scenes to launching virtual machines — allowing users to tap into the unlimited power of the cloud and render their projects immediately. The service is designed to help users hit deadlines and finish their projects faster than before.
Chaos Cloud does not require a different set up when working from a remote location. All that is needed is a stable internet connection.
To make the service even more accessible in these exceptional circumstances, Chaos Cloud will be offered at a promotional price per credit and you can buy as many credits as you need. This special offer will have an expiration term of 3 months ( you can still buy standard packages of credits that can be used over an unlimited period of time at the regular price).
Using V-Ray, Phoenix FD & Pdplayer Licenses Remotely
If you work in larger organizations there are options for connecting to the company network remotely.
1. USING A VPN.
Usually, larger organizations have one or more license server computers and all V-Ray, Phoenix FD or PDPlayer users obtain licenses from them. The address of the license server is defined in the V-Ray,Phoenix FD or PDPlayer settings on each computer, as described here. When initiated, the software connects to the license server computer via the preset IP address or hostname to obtain a license. When an employee needs to access resources from a remote location, such as working from home, a Virtual Private Network (VPN) can be used for a secure connection to the company network via the internet. This ensures internal sites, servers, addresses, shared files, and other company resources are accessible. VPNs are a standard way for remote work and should be set up by the company’s IT department, along with instructions for the employees on how to use the VPN client. For users to be able to obtain a V-Ray, Phoenix FD or PDPlayer license while working remotely, the VPN connection should allow access to the Chaos license server IP address or hostname. Users can check if they have access by opening the license server’s status page while working remotely. To do this, they can open an internet browser and type the IP address or hostname of the machine where the license server is running, followed by port number 30304. For example: http://IP_ADDRESS:30304/, where IP_ADDRESS should be substituted with the actual IP address or hostname of the license server. If the connection is successful the users will see the license server’s interface page.
When a VPN connection is used from a remote location, users can employ the same license settings as if they are working from the office.
2. INSTALLING A “CHAOS LICENSE SERVER” SOFTWARE LOCALLY ON EACH COMPUTER WITH V-RAY, PHOENIX FD OR PDPLAYER.
Chaos Online licensing system allows users to obtain licenses over the internet. The user must install “Chaos license server” software locally on their computer and sign in with the account the license/s are associated with. Once signed in, users can obtain a license over the internet, even if they are not connected to the company’s network. When a local license server installation is used, users must add the localhost address(the default address of the computer’s network interface) in the V-Ray, Phoenix FD or PDPlayer license settings as if they are working from the office. The default IP address is always “127.0.0.1”.
1. If the IT department does not want to share the credentials associated with V-Ray, Phoenix FD or PDPlayer licenses a member of the department can activate the license servers on the users’ personal machines. Once activated by logging in with the correct credentials, the employees can use the licenses without having to do anything else.
2. Automating the license server installation and activation and changing license settings.
The installation and activation of the license server, as well as changing license settings, can be achieved via commandline, enabling IT departments to automate changes. This is particularly useful when creating mass deployments or changes for multiple users.
▪ Examples of licensing setups are available here.
▪ Command-line installation of the license server is explained in the following document.
▪ Command-line interface for managing the license server software
▪ All command-line options for the license server are available via the license server controller.
▪ Activating the license server.
▪ Logging in with the username/email and password associated with the purchased licenses enables the server to provide licenses over the internet. This can be done via command-line in two ways:
vrlctl online login <username or email> <password> - the username and password are entered directly in plain text .
vrlctl online login --credentials /path/to/credentials.json - uses credentials stored in a .json file. The content of the file should be as follows :
{ “username”: “John_Doe”, “password”: “my_password” }, where “John_Doe” and “my_password” should be substituted with the actual username and password.
▪ Changing V-Ray / Phoenix FD / PDPlayer license settings via the command-line.
The license settings can be directly changed by replacing or editing the vrlclient.xml file that holds the license settings information. The default location of the file and its syntax are explained in this article. Changing the settings can also be done via command-line with the setvrlservice program. This executable is available with all installations for Windows, MacOS and Linux.
Chaos Group Products
NOVEDGE is changing the way Designers purchase 3D Software, offering more choices, more freedom, best advice, faster service and most importantly, no headaches.
Also in NOVEDGE Blog
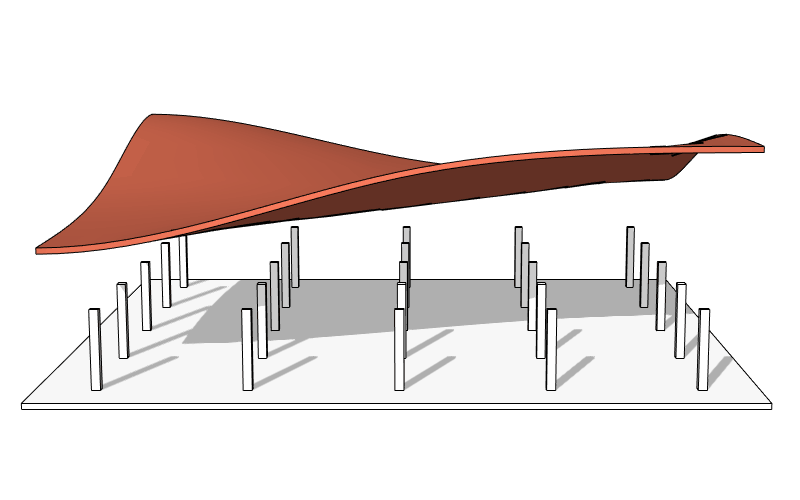
Enhance Your Designs with VisualARQ 3: Effortless Geometry Extensions for Walls and Columns
April 30, 2025 8 min read
Read More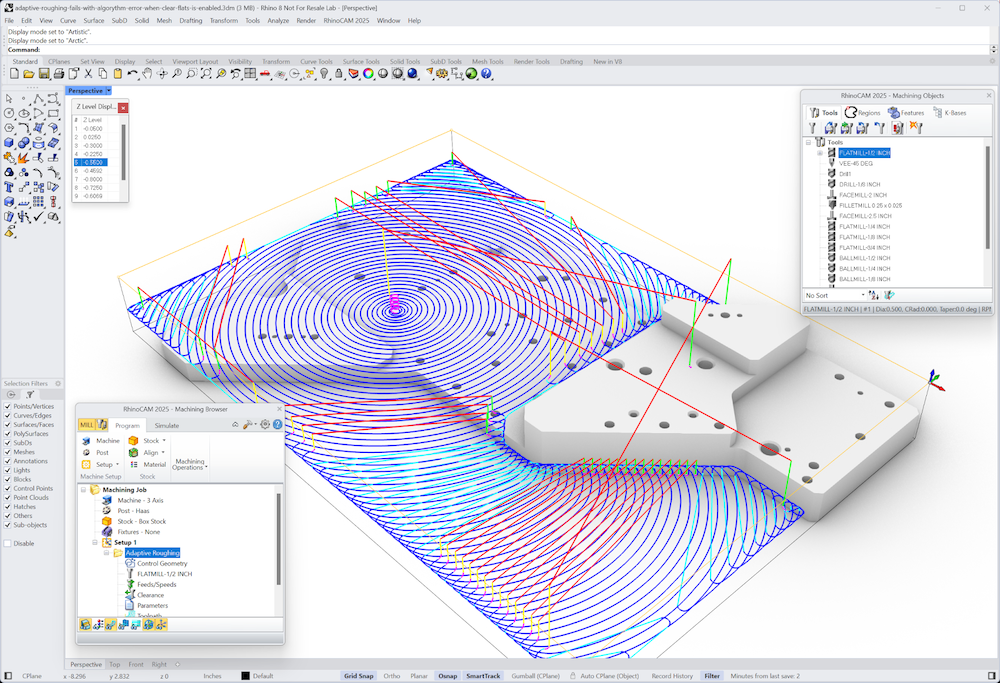
MecSoft Unveils RhinoCAM 2025 and VisualCAD/CAM 2025 with Enhanced Features
March 08, 2025 5 min read
Read MoreSubscribe
Sign up to get the latest on sales, new releases and more …





