Your Cart is Empty
Customer Testimonials
-
"Great customer service. The folks at Novedge were super helpful in navigating a somewhat complicated order including software upgrades and serial numbers in various stages of inactivity. They were friendly and helpful throughout the process.."
Ruben Ruckmark
"Quick & very helpful. We have been using Novedge for years and are very happy with their quick service when we need to make a purchase and excellent support resolving any issues."
Will Woodson
"Scott is the best. He reminds me about subscriptions dates, guides me in the correct direction for updates. He always responds promptly to me. He is literally the reason I continue to work with Novedge and will do so in the future."
Edward Mchugh
"Calvin Lok is “the man”. After my purchase of Sketchup 2021, he called me and provided step-by-step instructions to ease me through difficulties I was having with the setup of my new software."
Mike Borzage
ZBrush Tip: Mastering ZBrush Timeline for Enhanced Animation and Presentation Workflows
May 17, 2024 2 min read

ZBrush offers an array of tools for artists to create stunning digital art and animation. One of the lesser-known features in ZBrush that can greatly enhance your animation and presentation workflow is the Timeline. Here's how you can master the Timeline for creating effective animation previews:
- Accessing the Timeline: You can open the Timeline by going to the 'Movie' palette and clicking on 'Show Timeline' or simply pressing 'Shift+T' on your keyboard. This will display the Timeline at the bottom of your ZBrush window.
- Setting Keyframes: To create an animation, you need to set keyframes. Position your model as desired and click on the Timeline to set a keyframe. You’ll see a white line appear, indicating a keyframe has been added.
- Animating Camera Movements: By setting keyframes at different points with various model positions and camera angles, you can animate the camera's movement around your model.
- Previewing Animations: After setting your keyframes, click the 'Play' button on the Timeline or press the spacebar to preview your animation. You can adjust the speed of the playback by changing the 'FPS' (Frames Per Second) in the 'Movie' palette.
- Editing Keyframes: If you need to adjust a keyframe, simply drag it along the Timeline to a new position. To delete a keyframe, Ctrl+Click (Cmd+Click on Mac) on it.
- Morph Targets: ZBrush's Morph Targets can be used in conjunction with the Timeline. Set different Morph Target states at keyframes to animate transitions between them.
- Looping Animations: For a continuous loop, make sure your last keyframe matches the first one. You can also adjust the curve of the animation between keyframes for smoother transitions by right-clicking on the keyframe and selecting 'Curve Editor'.
- Exporting Your Animation: Once you are satisfied with your preview, you can export it by going to the 'Movie' palette and adjusting your settings for the final output. Click 'Make Movie' to render and save your animation.
Mastering the Timeline in ZBrush can provide an excellent way to showcase your models and sculptures dynamically. For more advanced tips and a vast selection of digital design software solutions, make sure to visit NOVEDGE.
You can find all the ZBrush products on the NOVEDGE web site at this page.
Also in Design News
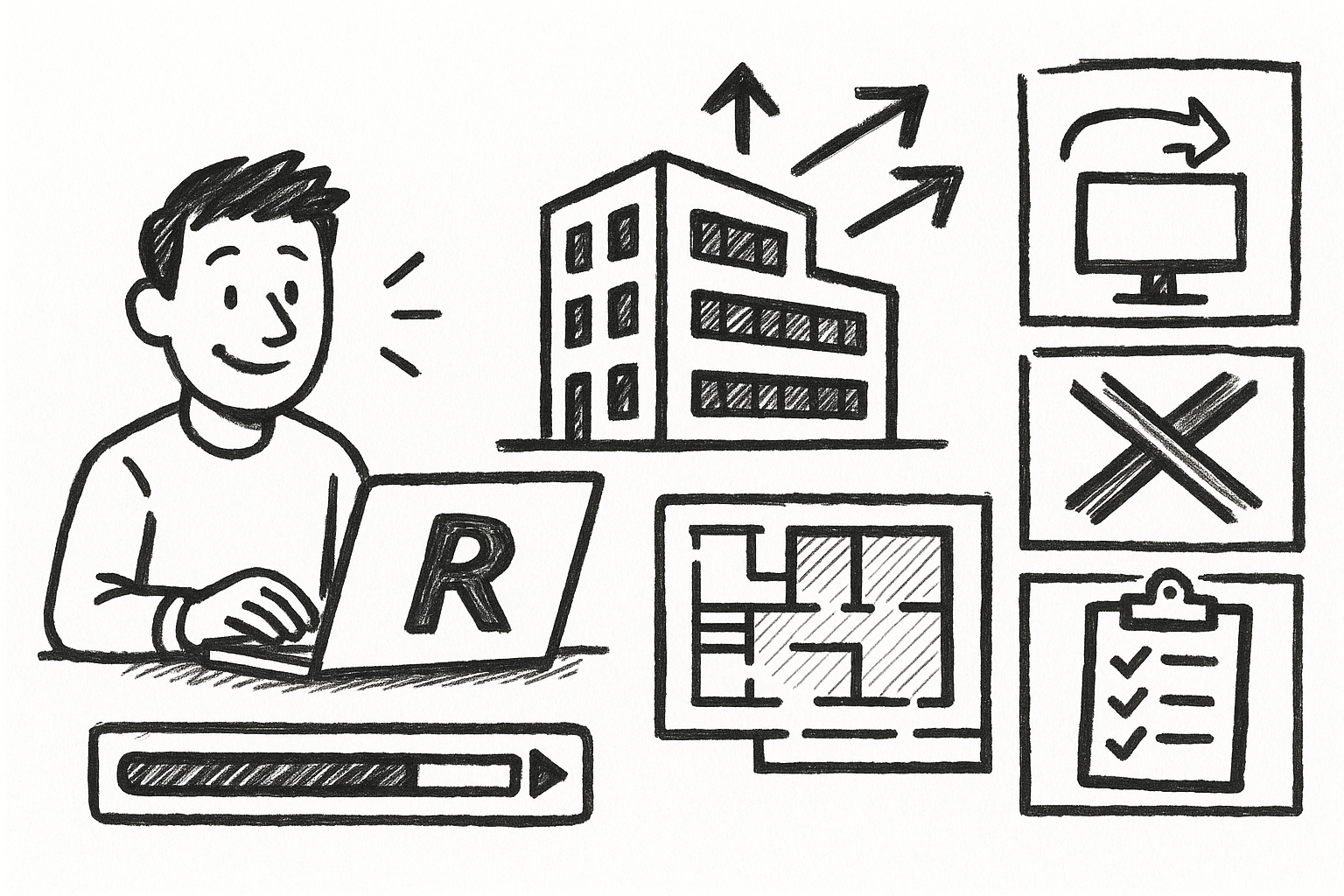
Mastering Next-Level Revit: 5 Techniques to Elevate Your BIM Deliverables
July 27, 2025 5 min read
Read More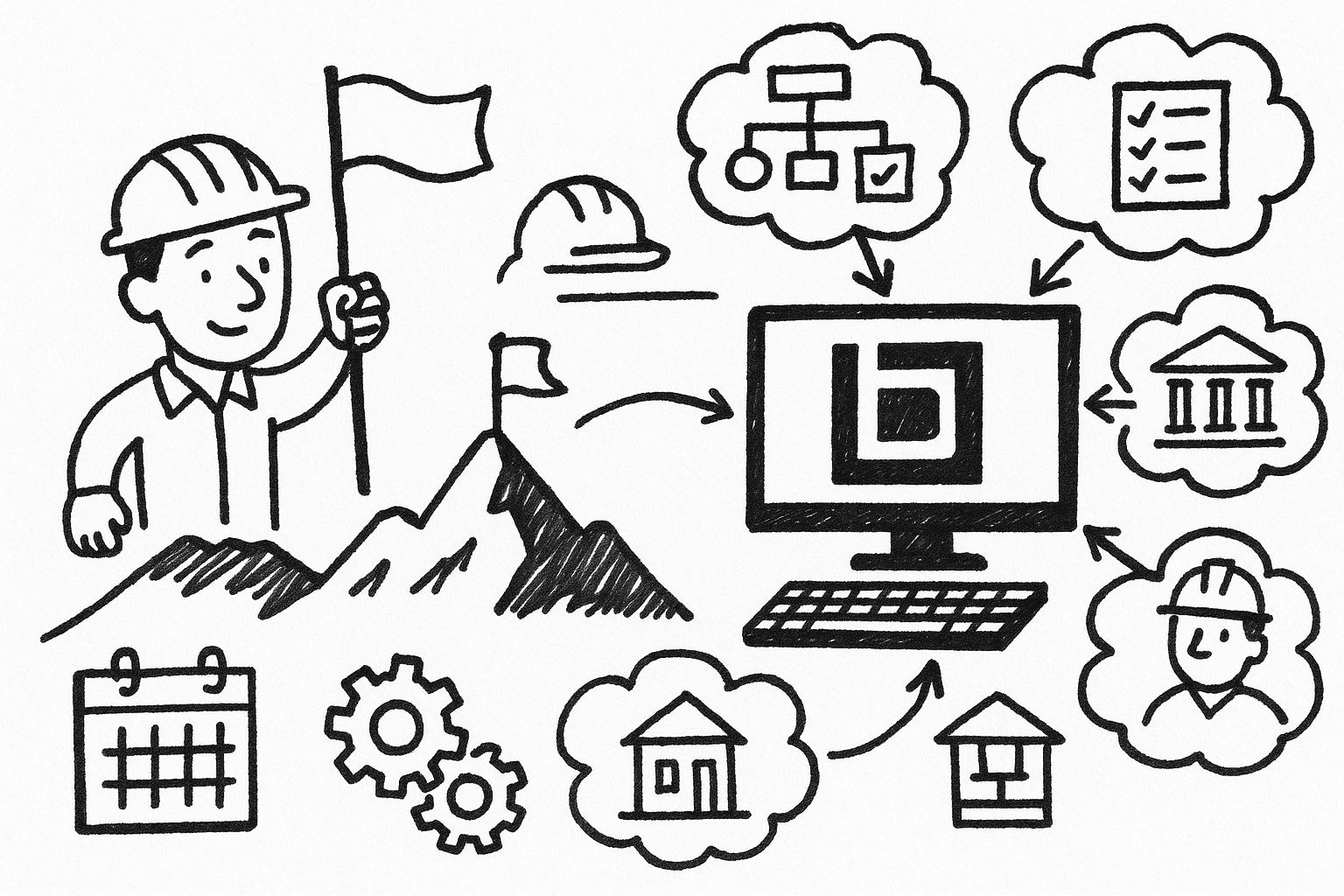
Elevate Project Management: 5 Bluebeam Integrations Transforming AEC Workflows
July 27, 2025 5 min read
Read MoreSubscribe
Sign up to get the latest on sales, new releases and more …



