Your Cart is Empty
Customer Testimonials
-
"Great customer service. The folks at Novedge were super helpful in navigating a somewhat complicated order including software upgrades and serial numbers in various stages of inactivity. They were friendly and helpful throughout the process.."
Ruben Ruckmark
"Quick & very helpful. We have been using Novedge for years and are very happy with their quick service when we need to make a purchase and excellent support resolving any issues."
Will Woodson
"Scott is the best. He reminds me about subscriptions dates, guides me in the correct direction for updates. He always responds promptly to me. He is literally the reason I continue to work with Novedge and will do so in the future."
Edward Mchugh
"Calvin Lok is “the man”. After my purchase of Sketchup 2021, he called me and provided step-by-step instructions to ease me through difficulties I was having with the setup of my new software."
Mike Borzage
V-Ray Tip: Optimizing V-Ray GPU Rendering for Enhanced Performance and Efficiency
September 16, 2024 2 min read

In today's highly competitive visualization industry, optimizing render times while maintaining high-quality outputs is essential. Leveraging V-Ray GPU Rendering can significantly improve your workflow efficiency. Here are some best practices to get the most out of V-Ray GPU Rendering:
1. Hardware Considerations
Before diving into V-Ray GPU Rendering, ensure your hardware is up to the task:
- GPU Selection: Invest in a high-performance GPU. NVIDIA cards with CUDA cores, like the Quadro or GeForce RTX series, are recommended for their superior performance and support.
- VRAM: More VRAM allows for handling larger scenes. Aim for GPUs with at least 8GB of VRAM for complex projects.
- Multi-GPU Setup: Using multiple GPUs can substantially reduce render times. V-Ray supports multi-GPU rendering, so consider adding more GPUs to your system.
2. Optimizing Settings
Adjusting your V-Ray settings for GPU rendering can further enhance performance:
- Enable GPU Rendering: Ensure that GPU rendering is selected in your V-Ray settings. Go to Settings > Render Engine and choose CUDA or RTX.
- Optimize Textures: Use the Resize Textures for GPU option to reduce texture sizes automatically, freeing up valuable VRAM.
- Light Cache: For final renders, use Light Cache as the secondary GI engine. It is both faster and more efficient when using GPU rendering.
3. Efficient Scene Management
Managing your scene effectively can lead to faster renders:
- Scene Complexity: Simplify your scenes where possible. Remove unnecessary geometry and optimize your models to reduce the load on your GPU.
- Material Optimization: Use simpler materials and shaders. Complex materials with multiple layers can slow down render times.
- Instancing: Use V-Ray Proxies or Instances for repeating objects. This reduces the amount of memory needed to render your scene.
4. Post-Production
Utilize the V-Ray Frame Buffer and other post-production tools to fine-tune your renders:
- V-Ray Denoiser: Enable the V-Ray Denoiser to reduce noise and achieve cleaner renders, especially useful for GPU rendering where noise can be more prevalent.
- Render Elements: Make use of render elements to separate different components of your scene, allowing for more control during post-processing.
- Light Mix: Use the V-Ray Light Mix feature to adjust the lighting in your scene without needing to re-render.
By following these tips, you can significantly enhance your V-Ray GPU rendering performance, achieving faster render times without compromising on quality. For more in-depth guides and hardware recommendations, visit NOVEDGE for the latest updates and resources.
You can find all the V-Ray products on the NOVEDGE web site at this page.
Also in Design News
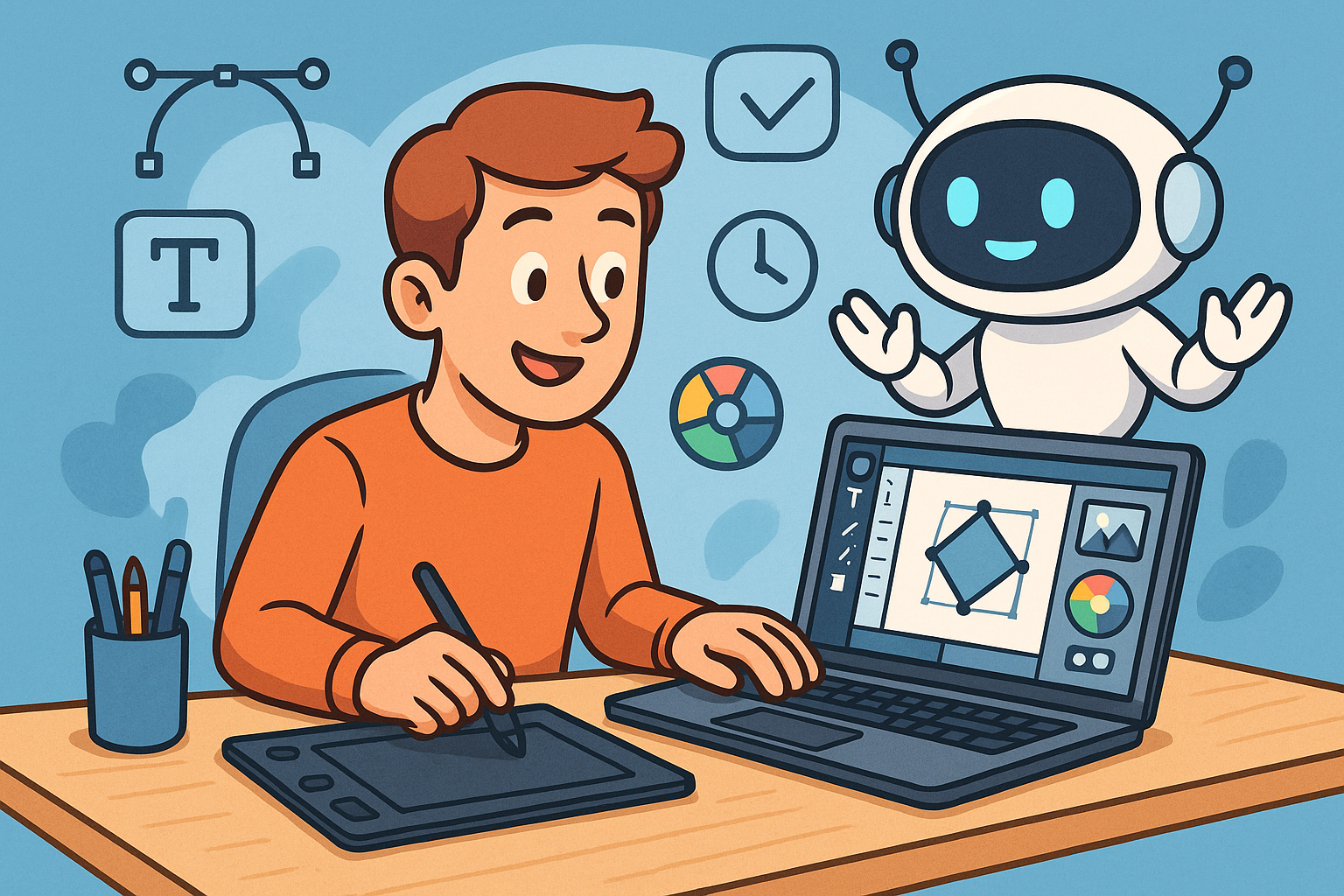
Enhancing Design Workflow Efficiency with Personal AI Assistants
September 04, 2025 10 min read
Read More
Cinema 4D Tip: Enhancing Workflow Efficiency with Custom Menus and Layouts in Cinema 4D
September 04, 2025 3 min read
Read More
Bluebeam Tip: Enhancing PDF Security with Bluebeam Revu: Protecting Sensitive Data and Ensuring Confidentiality
September 04, 2025 2 min read
Read MoreSubscribe
Sign up to get the latest on sales, new releases and more …


