Your Cart is Empty
Customer Testimonials
-
"Great customer service. The folks at Novedge were super helpful in navigating a somewhat complicated order including software upgrades and serial numbers in various stages of inactivity. They were friendly and helpful throughout the process.."
Ruben Ruckmark
"Quick & very helpful. We have been using Novedge for years and are very happy with their quick service when we need to make a purchase and excellent support resolving any issues."
Will Woodson
"Scott is the best. He reminds me about subscriptions dates, guides me in the correct direction for updates. He always responds promptly to me. He is literally the reason I continue to work with Novedge and will do so in the future."
Edward Mchugh
"Calvin Lok is “the man”. After my purchase of Sketchup 2021, he called me and provided step-by-step instructions to ease me through difficulties I was having with the setup of my new software."
Mike Borzage
AutoCAD Tip: Maximizing Efficiency with AutoCAD Tool Palettes: Creation, Customization, Organization, and Sharing
September 16, 2024 2 min read
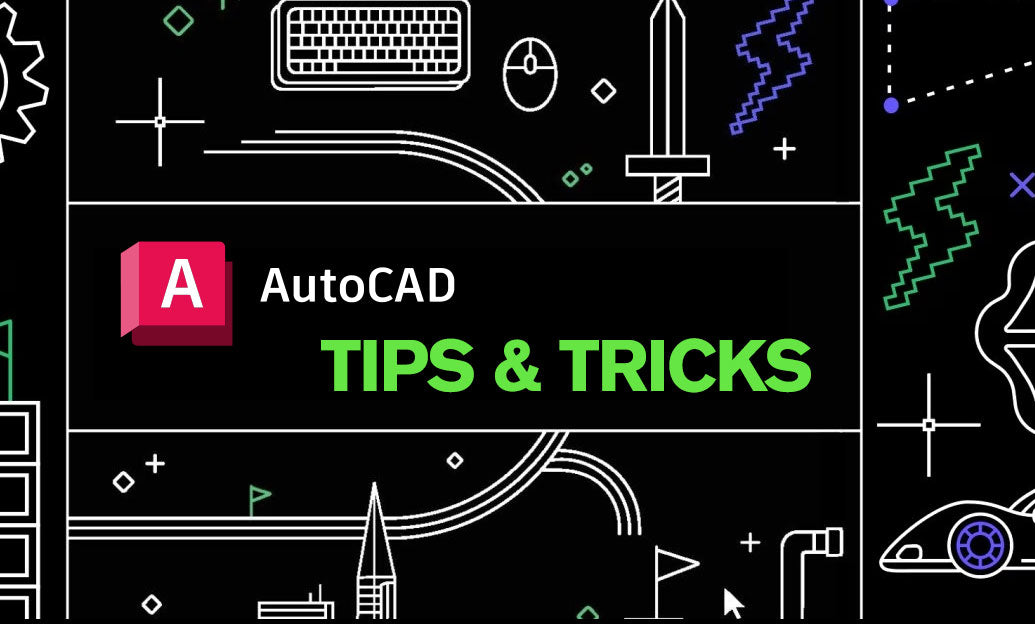
In today's tip, we will explore how to leverage Tool Palettes for efficiency in AutoCAD. Tool Palettes are a versatile feature that can greatly enhance your productivity by providing quick access to frequently used tools, blocks, and commands.
Creating and Customizing Tool Palettes
To maximize the efficiency of your workflow, follow these steps to create and customize your Tool Palettes:
-
Accessing Tool Palettes: Open the Tool Palettes by typing
TOOLPALETTESin the Command Line or using the Ctrl+3 keyboard shortcut. - Creating a New Palette: Right-click on an existing palette tab and select New Palette. Rename it to describe its purpose, such as Architectural Tools or Mechanical Blocks.
- Adding Tools: Drag and drop frequently used blocks, hatches, and commands onto your new palette. You can also right-click on a tool in the palette and select Properties to customize its settings.
Organizing Tool Palettes
Well-organized Tool Palettes can save you a lot of time. Here are some tips for organizing them effectively:
- Grouping Tools: Create different palettes for different categories of tools. For example, have separate palettes for Annotation, Drafting, and Layers.
- Using Tool Palettes Groups: Right-click on the title bar of the Tool Palettes window and select Customize Palettes. In the Customize dialog box, you can create and manage groups of palettes to switch between them quickly.
- Custom Palette Icons: Assign custom icons to your tools to make them easily recognizable. Right-click on a tool in the palette, select Properties, and click on the icon next to Images to change it.
Sharing Tool Palettes
Sharing Tool Palettes with your team ensures consistency and efficiency across your projects. Here's how to do it:
- Exporting Tool Palettes: Right-click on a palette tab and select Export. Save the XTP file to a shared network location or your project folder.
- Importing Tool Palettes: To import a shared palette, right-click on an existing palette tab and select Import. Browse to the location of the XTP file and open it.
- Managing Tool Palettes in the Cloud: Use cloud storage services to store and access your Tool Palettes from anywhere. This is particularly useful for remote teams.
By taking advantage of these features, you can streamline your workflow and improve your productivity in AutoCAD. For more tips and tricks on AutoCAD, visit NOVEDGE.
You can find all the AutoCAD products on the NOVEDGE web site at this page.
Also in Design News

💎 Rhino Artisan Arrives in Turkey: Revolutionizing Jewelry Design
February 27, 2025 1 min read
Read More
ZBrush Tip: Mastering Curve Surface for Unique Textures in ZBrush
February 27, 2025 2 min read
Read MoreSubscribe
Sign up to get the latest on sales, new releases and more …



