Your Cart is Empty
Customer Testimonials
-
"Great customer service. The folks at Novedge were super helpful in navigating a somewhat complicated order including software upgrades and serial numbers in various stages of inactivity. They were friendly and helpful throughout the process.."
Ruben Ruckmark
"Quick & very helpful. We have been using Novedge for years and are very happy with their quick service when we need to make a purchase and excellent support resolving any issues."
Will Woodson
"Scott is the best. He reminds me about subscriptions dates, guides me in the correct direction for updates. He always responds promptly to me. He is literally the reason I continue to work with Novedge and will do so in the future."
Edward Mchugh
"Calvin Lok is “the man”. After my purchase of Sketchup 2021, he called me and provided step-by-step instructions to ease me through difficulties I was having with the setup of my new software."
Mike Borzage
Rhino 3D Tip: Optimizing Model Efficiency with Blocks in Rhino 3D
April 19, 2025 2 min read

In Rhino 3D, blocks are a powerful feature that allow you to create reusable geometry, enhancing both efficiency and consistency in your projects. By creating blocks, you can simplify complex models, reduce file size, and make widespread changes quickly.
Creating Blocks
To create a block in Rhino 3D:
- Select the objects you want to include in the block.
- Go to the Edit menu and choose Blocks > Create Block Definition, or simply type
Blockin the command line. - In the Block Definition dialog:
- Enter a name for the block.
- Select a base point for insertion.
- Add a description if needed.
- Click OK to create the block.
Now, your block is defined and can be inserted multiple times in your model.
Inserting Blocks
To insert a block instance:
- Go to the Insert command by clicking Edit > Blocks > Insert Block Instance, or type
Insertin the command line. - Select your block from the list of available blocks.
- Adjust the insertion point, scale, and rotation as needed.
- Click OK to place the block in your model.
Managing Blocks
Effective management of blocks is crucial for maintaining organized and efficient models. Here's how you can manage your blocks:
Editing Block Definitions
- To edit a block definition, double-click any instance of the block in your model.
- The Block Editor will open, allowing you to make changes to the block geometry.
- After editing, click Apply Changes to update all instances of the block in your model.
This feature ensures that any modification to the block updates across all its instances, saving you time and ensuring consistency.
Managing Block Definitions
Use the Block Manager to oversee all block definitions in your file:
- Access the Block Manager by typing
BlockManagerin the command line. - The Block Manager window displays a list of all blocks, their status, and allows you to:
- Update or edit block definitions.
- Delete unused blocks.
- Import blocks from external files.
Replacing Blocks
To replace one block with another:
- Select the block instances you want to replace.
- Type
ReplaceBlockin the command line. - Select the new block definition to replace the selected instances.
Best Practices
- Use Descriptive Names: When creating blocks, use clear and descriptive names for easy identification.
- Organize Blocks: Keep your blocks organized, especially in large projects, to streamline workflow.
- External References: Consider using linked blocks for elements that are shared across multiple files. This way, updates to the original file will reflect in all projects.
Further Resources
Enhance your Rhino 3D skills by exploring resources from NOVEDGE, a leading provider of design software. Check out their Rhino products and resources to stay updated with the latest tools and techniques.
For more tips and tricks, visit the NOVEDGE Blog and join the community of professionals enhancing their workflow with Rhino 3D.
You can find all the Rhino products on the NOVEDGE web site at this page.
Also in Design News
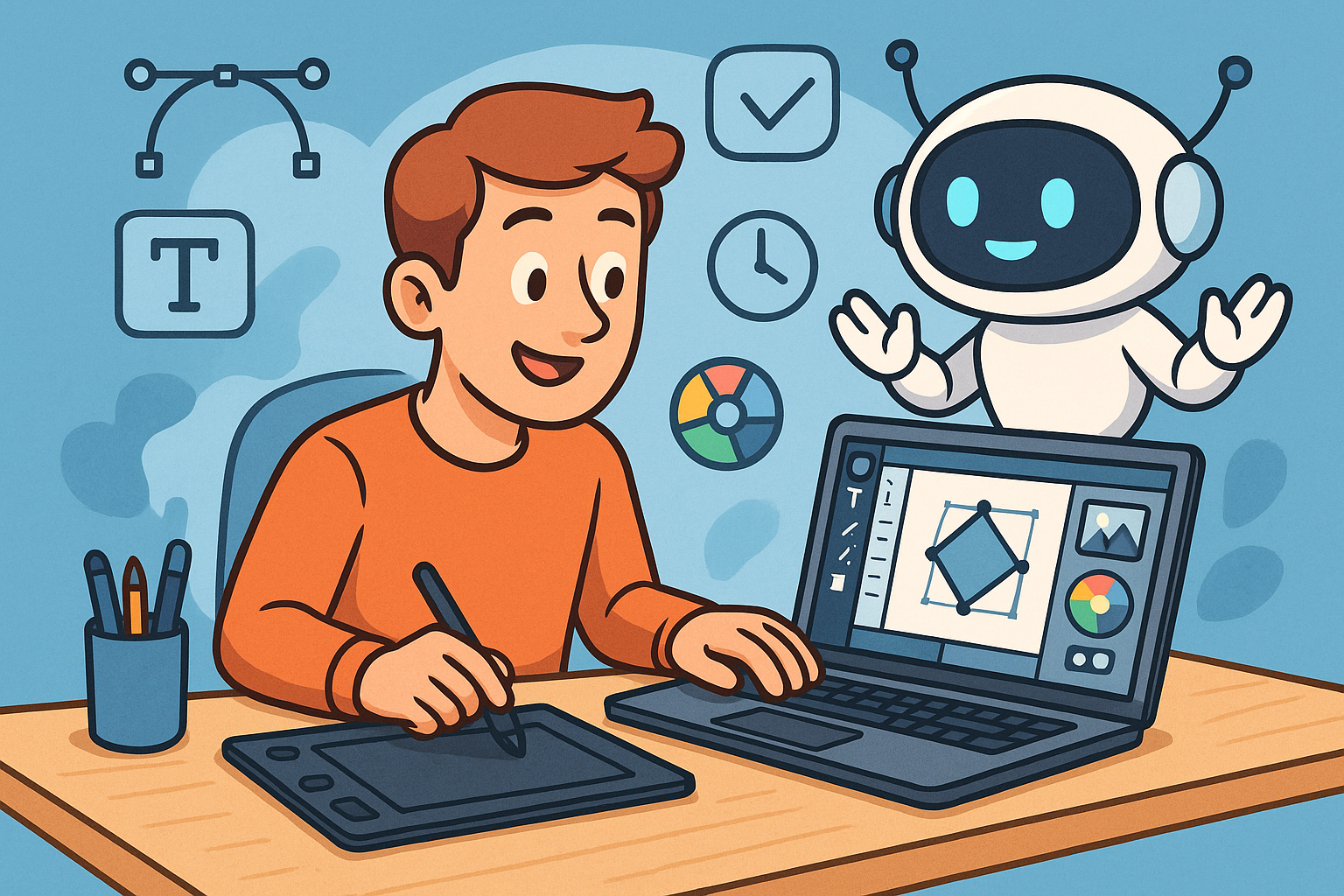
Enhancing Design Workflow Efficiency with Personal AI Assistants
September 04, 2025 10 min read
Read More
Cinema 4D Tip: Enhancing Workflow Efficiency with Custom Menus and Layouts in Cinema 4D
September 04, 2025 3 min read
Read More
Bluebeam Tip: Enhancing PDF Security with Bluebeam Revu: Protecting Sensitive Data and Ensuring Confidentiality
September 04, 2025 2 min read
Read MoreSubscribe
Sign up to get the latest on sales, new releases and more …


