Your Cart is Empty
Customer Testimonials
-
"Great customer service. The folks at Novedge were super helpful in navigating a somewhat complicated order including software upgrades and serial numbers in various stages of inactivity. They were friendly and helpful throughout the process.."
Ruben Ruckmark
"Quick & very helpful. We have been using Novedge for years and are very happy with their quick service when we need to make a purchase and excellent support resolving any issues."
Will Woodson
"Scott is the best. He reminds me about subscriptions dates, guides me in the correct direction for updates. He always responds promptly to me. He is literally the reason I continue to work with Novedge and will do so in the future."
Edward Mchugh
"Calvin Lok is “the man”. After my purchase of Sketchup 2021, he called me and provided step-by-step instructions to ease me through difficulties I was having with the setup of my new software."
Mike Borzage
Rhino 3D Tip: Optimizing Import and Export Workflows in Rhino 3D for Enhanced Productivity
December 29, 2024 2 min read

When working with Rhino 3D, effectively utilizing the import and export options is crucial for seamless integration with other software and workflows. Understanding these options can significantly enhance your productivity and ensure that your models are accurately represented across different platforms.
Importing Files into Rhino
Rhino supports a wide range of file formats, making it versatile for working with models from various sources. When importing files:
- Choose the Correct File Type: Ensure you're selecting the correct file extension for the model you're importing. Rhino can import formats such as DWG, DXF, STEP, IGES, OBJ, and more.
- Adjust Import Settings: Before importing, adjust settings to control how the file is brought into Rhino. For example, when importing a DWG file, you can set units, layers, and scaling options.
- Check for Compatibility: Be aware of compatibility issues between Rhino and the originating software. Some complex features may not translate perfectly.
Exporting Files from Rhino
Exporting your Rhino models correctly is essential for collaboration and production. Consider the following when exporting:
- Select the Appropriate File Format: Choose a format compatible with the target software or machine. Common formats include STL for 3D printing, DWG/DXF for CAD applications, and STEP/IGES for exchanging with other 3D modeling software.
- Utilize Export Options: Rhino provides detailed export options for each file format. For instance, when exporting to STL, adjust the mesh density to ensure suitability for 3D printing.
- Manage Layers and Objects: Organize your model using layers and groups. This organization is often preserved in the exported file, aiding downstream applications.
Tips for a Smooth Import/Export Workflow
- Maintain Clean Geometry: Ensure your model is free from errors like naked edges or non-manifold edges. Use Rhino's analysis tools to identify and fix issues before exporting.
- Consistent Units: Keep track of the units used in your model. Mismatched units can cause scaling issues during import/export.
- Test with Sample Exports: Before finalizing, export a small portion of your model to test compatibility with the target software or machine.
Additional Resources
- Learn More at NOVEDGE: For further insights and resources on Rhino 3D, visit NOVEDGE. They offer a wide range of software and tools to enhance your 3D modeling experience.
- Rhino Support: Check the official Rhino documentation and support forums for detailed guidance on import/export options.
By mastering Rhino's import and export functionalities, you can ensure efficient collaboration and integration with other tools, enhancing your overall workflow in 3D design and modeling.
You can find all the Rhino products on the NOVEDGE web site at this page.
Also in Design News

ZBrush Tip: Optimizing Workflow Efficiency Through Custom Hotkeys in ZBrush
January 02, 2025 2 min read
Read More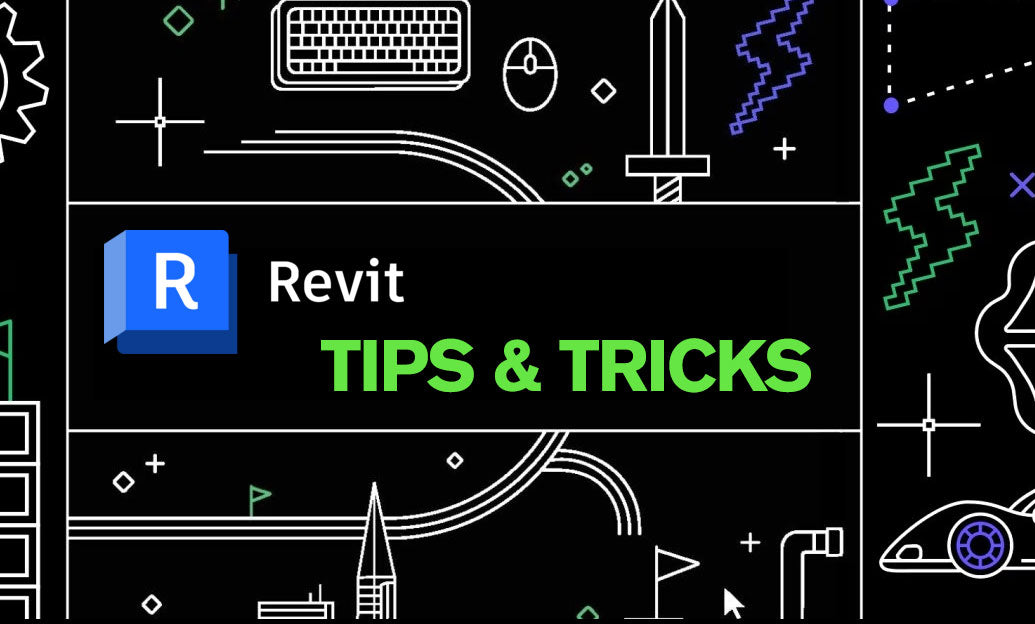
Revit Tip: Enhancing Project Consistency and Efficiency with Custom Revit View Templates
January 02, 2025 2 min read
Read More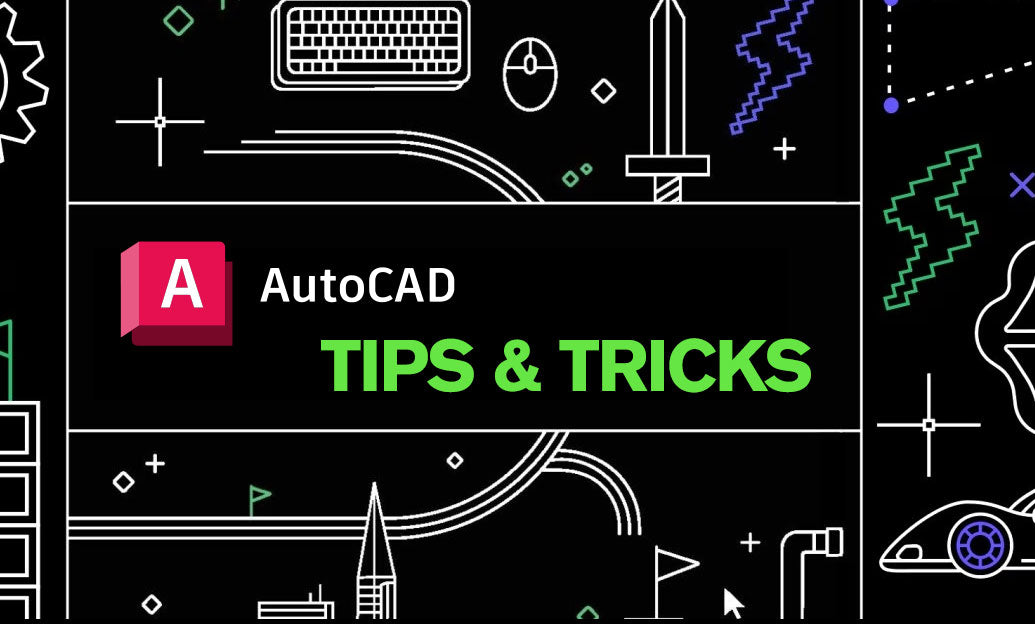
AutoCAD Tip: Enhance Precision with AutoCAD Align Command Techniques
January 02, 2025 2 min read
Read MoreSubscribe
Sign up to get the latest on sales, new releases and more …


