Your Cart is Empty
Customer Testimonials
-
"Great customer service. The folks at Novedge were super helpful in navigating a somewhat complicated order including software upgrades and serial numbers in various stages of inactivity. They were friendly and helpful throughout the process.."
Ruben Ruckmark
"Quick & very helpful. We have been using Novedge for years and are very happy with their quick service when we need to make a purchase and excellent support resolving any issues."
Will Woodson
"Scott is the best. He reminds me about subscriptions dates, guides me in the correct direction for updates. He always responds promptly to me. He is literally the reason I continue to work with Novedge and will do so in the future."
Edward Mchugh
"Calvin Lok is “the man”. After my purchase of Sketchup 2021, he called me and provided step-by-step instructions to ease me through difficulties I was having with the setup of my new software."
Mike Borzage
Rhino 3D Tip: Enhancing Modeling Efficiency with Rhino 3D's History Function
December 19, 2024 2 min read

The History Function in Rhino 3D is a powerful tool that allows for dynamic editing and modeling efficiency. By understanding and utilizing the History Function effectively, you can create models that are easily adaptable to changes, saving time and enhancing your workflow.
Understanding the History Function
The History Function records the relationships between commands and objects, allowing changes made to input objects to automatically update the results of certain commands. This is particularly useful for complex models where modifications are frequently required.
Enabling and Using History
-
Enable History Before Command Execution: To use the History Function, you must enable it before executing a command. You can do this by clicking on the Record History button (the hammer icon) in the status bar or by typing
Historyin the command line and selecting Record. -
Commands That Support History: Not all commands in Rhino support history. Commands like
Loft,Sweep,Revolve, andExtrudeare some that do. When you modify the input curves of these commands, the resulting surfaces or solids will update automatically.
Editing with History
- Dynamic Updates: After creating a surface or solid with history-enabled commands, any modifications to the original curves or surfaces will dynamically update the resulting geometry.
- Control Points Editing: You can move control points of input curves to adjust the shape of the resulting object. This is useful for fine-tuning designs without redoing the entire command.
Limitations and Considerations
-
Breaking History: Certain actions can break the history connection. Transformations like
Move,Scale, orRotateapplied to the output object can sever the history link. To avoid breaking history, apply transformations to the input objects instead. - One-Way Relationship: History in Rhino is typically one-way. Changes to input objects affect the output, but changes to the output do not affect the inputs.
- File Size and Performance: Using history extensively can increase file size and affect performance. It's advisable to manage history carefully, turning it off when not needed.
Managing History
-
Update and Purge History: Use the
Historycommand to manage existing history relationships. Options like Update can refresh the history, and Purge can remove unused history data to optimize your model. -
Locking History: If you want to prevent accidental changes, you can lock the history of certain objects using the
HistoryLockcommand.
Best Practices
- Plan Ahead: Decide which parts of your model would benefit from history-enabled commands. Enabling history when necessary helps maintain efficiency.
- Regular Saving: Since history can increase file size and complexity, save versions of your work regularly. This can prevent data loss and help you revert to earlier stages if needed.
Effectively using the History Function in Rhino 3D enhances your modeling capabilities by allowing for dynamic updates and streamlined modifications. By understanding how to enable, use, and manage history, you can significantly improve your workflow.
For more tips on optimizing your Rhino 3D experience, visit NOVEDGE, your one-stop shop for design software and resources.
You can find all the Rhino products on the NOVEDGE web site at this page.
Also in Design News
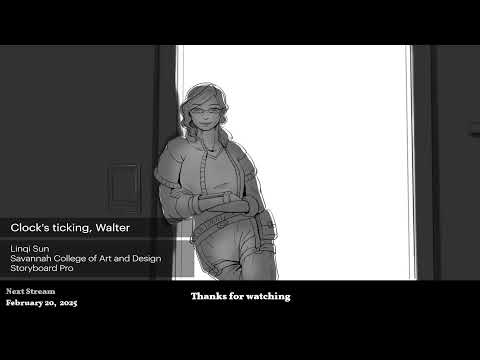
2D/3D Animation:Collaboratory with Mike Morris and Aaron Paetz
February 20, 2025 1 min read
Read More
ZBrush Tip: Enhancing Organic Sculpting Techniques in ZBrush: Key Tips and Resources
February 20, 2025 2 min read
Read More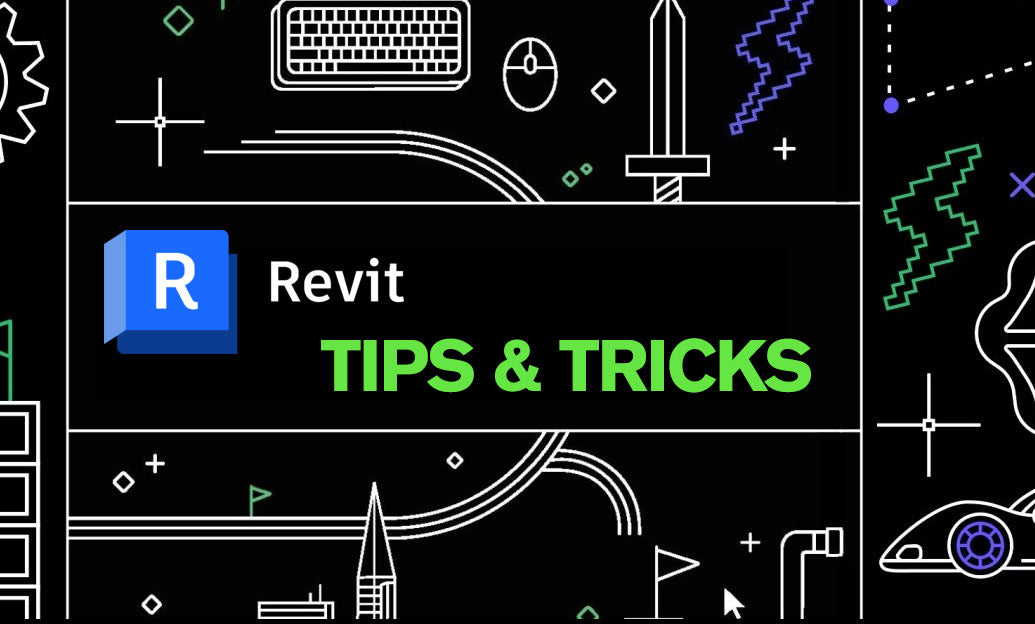
Revit Tip: Mastering Revit's Edit Profile Tool for Customized Design Efficiency
February 20, 2025 2 min read
Read MoreSubscribe
Sign up to get the latest on sales, new releases and more …


