Your Cart is Empty
Customer Testimonials
-
"Great customer service. The folks at Novedge were super helpful in navigating a somewhat complicated order including software upgrades and serial numbers in various stages of inactivity. They were friendly and helpful throughout the process.."
Ruben Ruckmark
"Quick & very helpful. We have been using Novedge for years and are very happy with their quick service when we need to make a purchase and excellent support resolving any issues."
Will Woodson
"Scott is the best. He reminds me about subscriptions dates, guides me in the correct direction for updates. He always responds promptly to me. He is literally the reason I continue to work with Novedge and will do so in the future."
Edward Mchugh
"Calvin Lok is “the man”. After my purchase of Sketchup 2021, he called me and provided step-by-step instructions to ease me through difficulties I was having with the setup of my new software."
Mike Borzage
Rhino 3D Tip: Enhancing Architectural Workflow Efficiency in Rhino 3D
April 11, 2025 4 min read

When working with architectural plans in Rhino 3D, achieving accuracy and efficiency is crucial for successful project outcomes. Here are some professional tips to enhance your workflow and ensure your architectural models are both precise and well-organized.
Understanding Project Requirements
- Review Plans Thoroughly: Before starting, study the architectural plans in detail to understand the design intent, dimensions, and critical elements.
- Clarify Ambiguities: If any aspect of the plan is unclear, consult with the architect or client for clarification to avoid errors later on.
Setting Up Correct Units and Scale
-
Select Appropriate Units: Set your units in Rhino to match those of the architectural plans (e.g., millimeters, meters, feet, or inches) using the
Unitscommand. - Scale Verification: After importing, measure a known dimension to confirm that the scale is accurate.
- Model Space vs. Paper Space: Be aware of the differences between model space and paper space when importing from CAD files to ensure correct scaling.
Importing Architectural Plans
-
Supported Formats: Rhino 3D supports formats like DWG, DXF, PDF, and more. Ensure your plans are saved in a compatible format for seamless import using the
Importcommand. - Layer Mapping: During import, maintain layer structures from the original file to preserve organization.
-
Reference Files: Use the
Worksessionsfeature to reference external files without directly importing them, keeping your Rhino file lightweight.
Cleaning Up Imported Plans
-
Purging Unused Data: Remove unused blocks, layers, and linetypes using the
Purgecommand to optimize your file. -
Explode Complex Entities: Decompose complex blocks or groups into individual elements with the
Explodecommand for easier manipulation. -
Fix Geometry Issues: Identify and repair problematic geometry using
SelBadObjectsandRebuildcommands. -
Simplify Curves: Use the
SimplifyCrvcommand to reduce unnecessary control points on curves.
Organizing with Layers
- Use Descriptive Layer Names: Organize elements like walls, doors, windows, and furniture on separate layers with clear names.
- Layer Hierarchy: Create sub-layers to group related elements, enhancing model organization.
- Layer States Manager: Save different layer configurations for various stages of your project using the Layer States Manager.
- Lock and Hide Layers: Lock or hide layers to protect or declutter your workspace while working on specific elements.
Setting Up the Workspace
-
Customize Grid and Snap Settings: Adjust grid spacing and snap increments in
Options > Document Properties > Gridto suit your project's scale. - Construction Planes (CPlanes): Define custom construction planes to model on different levels and angles accurately.
- Viewports Configuration: Customize viewports layouts to have multiple views open simultaneously for better spatial understanding.
Using Snaps and Osnaps
- Enable Essential Osnaps: Activate object snaps such as End, Mid, Perpendicular, and Quadrant for precise drawing.
- One-Shot Osnaps: Use one-shot snaps for occasional snap overrides without changing your default settings.
- SmartTrack and Guides: Utilize SmartTrack and temporary guide lines to align objects accurately in 3D space.
Working with Reference Images
-
Picture Command: Use the
Picturecommand to import reference images directly into your workspace. -
Scale Reference Images: Ensure images are scaled correctly by matching a known dimension using the
Scalecommand. - Adjust Transparency: Modify image transparency for better visibility of your model over the reference image.
Modeling from Plans
- Trace Accurately: Use the curves and lines from the plan to trace walls and structural elements precisely.
-
Extrude with Precision: Apply the
ExtrudeCrvcommand with exact height values to create walls and other vertical elements. -
Use Boolean Tools: Fine-tune your model by subtracting volumes using
BooleanDifferenceand combining shapes withBooleanUnion. -
Utilize Surface Tools: Employ surface commands like
Sweep2andLoftfor complex architectural features.
Dimensioning and Annotations
-
Add Linear Dimensions: Use
Dimfor linear dimensions, ensuring your model can be understood by others. -
Apply Text Annotations: Include notes and labels with the
Textcommand to provide additional information. -
Use Leaders: Employ the
Leadercommand to point out specific features or instructions. - Annotation Styles: Customize annotation styles to match project standards or client requirements.
Creating Custom Toolbars and Shortcuts
- Customize Interface: Tailor Rhino's interface by creating custom toolbars with frequently used commands.
- Keyboard Shortcuts: Assign keyboard shortcuts to streamline repetitive tasks and increase productivity.
- Save Configurations: Export your customized settings to use across different projects or share with team members.
Exporting and Collaboration
- Export with Layers: When exporting, choose formats that support layers to preserve organization in other software.
- File Formats for Collaboration: Use common file formats like DWG, DXF, or IFC for compatibility with other CAD and BIM applications.
- Worksharing Practices: Establish clear protocols for file naming and version control when collaborating with others.
Additional Tips
- Regularly Save Work: Use incremental saves and backups to prevent data loss.
- Use Plugins: Enhance Rhino's capabilities with plugins like VisualARQ for advanced architectural tools.
- Stay Updated: Keep your Rhino software up to date to benefit from the latest features and improvements.
By incorporating these tips into your workflow, you can maximize efficiency and accuracy when working with architectural plans in Rhino 3D. Proper setup, organization, and utilization of Rhino's powerful tools will lead to better project outcomes and a smoother modeling process.
For more resources and to find the latest Rhino plugins and software, visit NOVEDGE, your premier destination for digital design solutions.
You can find all the Rhino products on the NOVEDGE web site at this page.
Also in Design News

Integrating Advanced Engineering Computation into Modern Design Software
April 27, 2025 11 min read
Read More
ZBrush Tip: Mastering Symmetrical Modeling Techniques in ZBrush for Precision and Efficiency
April 27, 2025 2 min read
Read More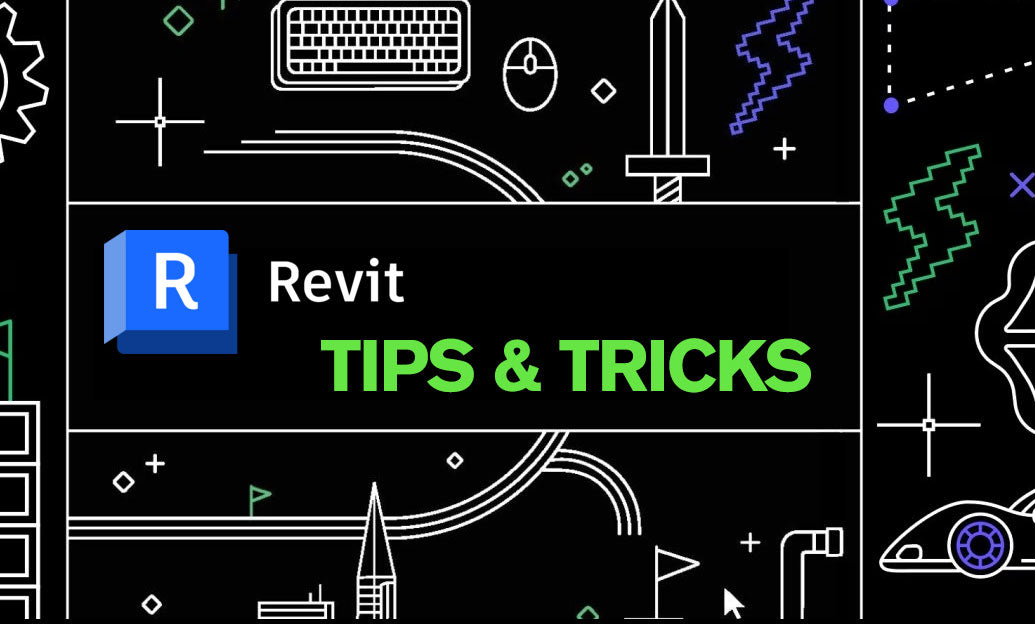
Revit Tip: Optimize Structural Detailing in Revit: Expert Tips for Efficiency and Precision
April 27, 2025 2 min read
Read MoreSubscribe
Sign up to get the latest on sales, new releases and more …


