Your Cart is Empty
Customer Testimonials
-
"Great customer service. The folks at Novedge were super helpful in navigating a somewhat complicated order including software upgrades and serial numbers in various stages of inactivity. They were friendly and helpful throughout the process.."
Ruben Ruckmark
"Quick & very helpful. We have been using Novedge for years and are very happy with their quick service when we need to make a purchase and excellent support resolving any issues."
Will Woodson
"Scott is the best. He reminds me about subscriptions dates, guides me in the correct direction for updates. He always responds promptly to me. He is literally the reason I continue to work with Novedge and will do so in the future."
Edward Mchugh
"Calvin Lok is “the man”. After my purchase of Sketchup 2021, he called me and provided step-by-step instructions to ease me through difficulties I was having with the setup of my new software."
Mike Borzage
Rhino 3D Tip: Enhance Rhino 3D Workflow with Custom Toolbars and Icons
November 08, 2024 2 min read

In the dynamic world of 3D modeling, efficiency is key. One way to streamline your workflow in Rhino 3D is by creating custom toolbars and icons. This tip will guide you through the process of tailoring your Rhino interface to suit your personal workflow preferences, thus enhancing your productivity and design experience.
Why customize your toolbars and icons in Rhino? The benefits include:
- Improved Efficiency: Have your most-used tools at your fingertips instead of navigating through menus.
- Personalized Workflow: Create toolbars that reflect your unique modeling style and project needs.
- Reduced Clutter: Minimize screen clutter by only showing the tools you use frequently.
Here’s a step-by-step guide to creating custom toolbars and icons in Rhino:
Getting Started with Custom Toolbars
- Open Rhino and navigate to Tools > Toolbar Layout. This will open the Toolbar dialog box.
- In the Toolbar dialog, click File > New to create a new toolbar file or Open to modify an existing one.
- Click on Toolbars in the left pane and then New Toolbar to create a toolbar.
Adding Commands to Your Toolbar
- Select the newly created toolbar, then click New Button.
- In the Button Editor dialog, you can assign a command to the button by typing it in the Command box.
- Customize the button further by adding a tooltip and selecting an icon. You can use existing icons or create your own by clicking Edit.
Customizing Toolbar Icons
- To create a custom icon, click the Edit button in the Button Editor.
- Use the built-in icon editor to draw your icon or import an image file.
- Save your custom icon and use it to enhance the visual appeal of your toolbar.
Organizing and Saving Your Customization
- Drag and drop buttons to organize the toolbar layout that best suits your workflow.
- Save your toolbar arrangement by clicking File > Save in the Toolbar dialog to preserve your customizations.
By creating custom toolbars and icons, you tailor Rhino 3D to better match your project requirements and personal preferences, leading to a more efficient and enjoyable modeling experience. For more insights and professional tips, visit NOVEDGE, your source for software solutions.
You can find all the Rhino products on the NOVEDGE web site at this page.
Also in Design News
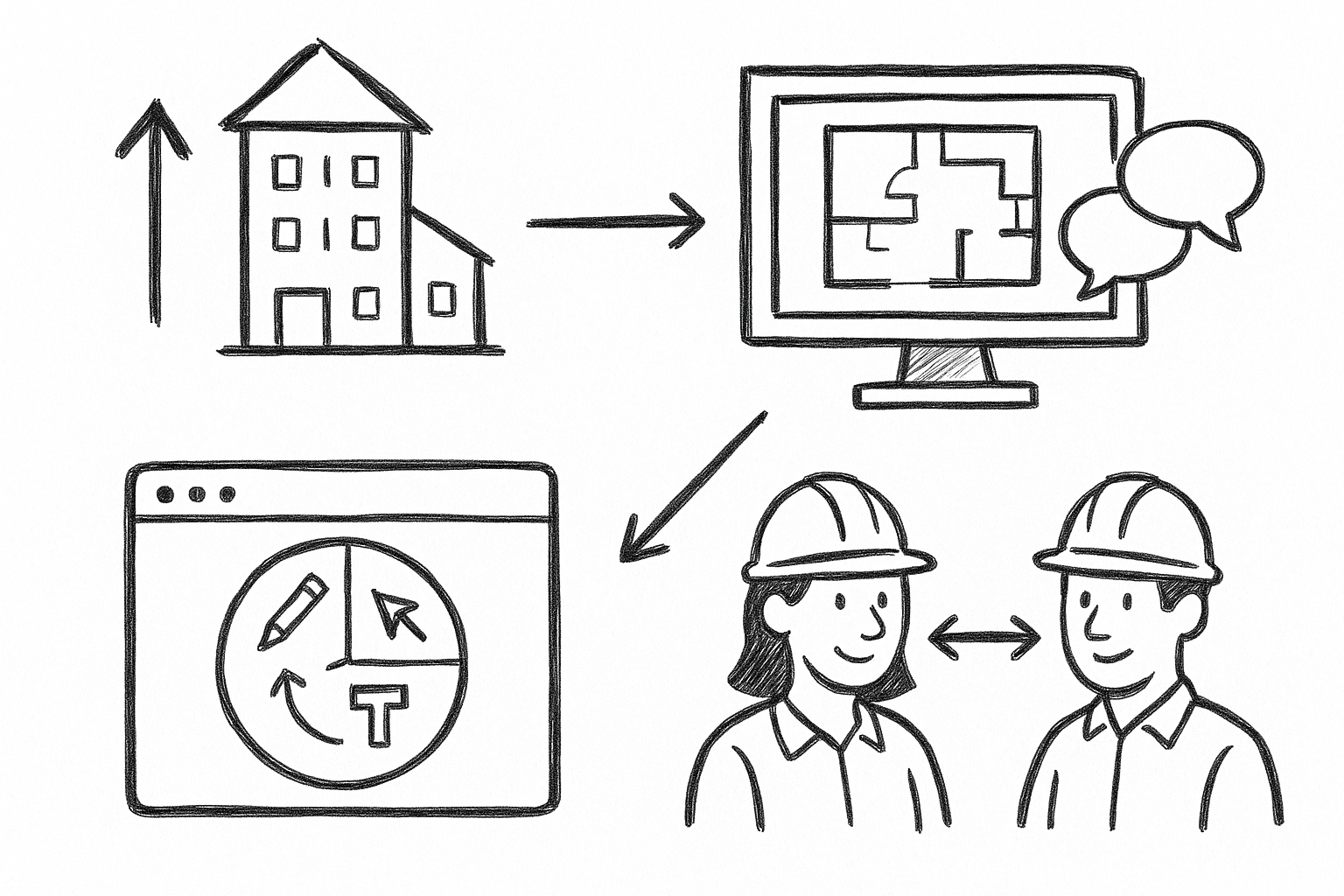
Elevate Architectural Workflows: 5 Reasons Bluebeam Revu Transforms Visualization and Collaboration
September 02, 2025 4 min read
Read More
Harnessing the Power of Cloud Rendering: Transforming Design Software and Visualization Strategies
September 02, 2025 11 min read
Read More
Cinema 4D Tip: Advanced Techniques for Realistic Material Creation in Cinema 4D
September 02, 2025 3 min read
Read MoreSubscribe
Sign up to get the latest on sales, new releases and more …


