Your Cart is Empty
Customer Testimonials
-
"Great customer service. The folks at Novedge were super helpful in navigating a somewhat complicated order including software upgrades and serial numbers in various stages of inactivity. They were friendly and helpful throughout the process.."
Ruben Ruckmark
"Quick & very helpful. We have been using Novedge for years and are very happy with their quick service when we need to make a purchase and excellent support resolving any issues."
Will Woodson
"Scott is the best. He reminds me about subscriptions dates, guides me in the correct direction for updates. He always responds promptly to me. He is literally the reason I continue to work with Novedge and will do so in the future."
Edward Mchugh
"Calvin Lok is “the man”. After my purchase of Sketchup 2021, he called me and provided step-by-step instructions to ease me through difficulties I was having with the setup of my new software."
Mike Borzage
Rhino 3D Tip: Efficiently Flatten 3D Geometry Using the ProjectToCPlane Command in Rhino 3D
January 05, 2025 3 min read

When working with complex 3D models in Rhino, there are times when you need to flatten geometry onto a 2D plane without losing precision. The ProjectToCPlane command is a powerful tool that allows you to project selected curves and points directly onto the active Construction Plane (CPlane). This is essential for creating accurate 2D representations of your 3D models, preparing files for fabrication processes like laser cutting or CNC machining, and simplifying your geometry for drafting purposes.
Understanding the ProjectToCPlane Command:
The ProjectToCPlane command effectively "collapses" the Z-coordinate of your selected objects, aligning them onto the specified CPlane. Unlike the regular Project command, which projects geometry onto a surface along a specified direction, ProjectToCPlane specifically targets the active construction plane, making it ideal for flattening operations.
How to Use ProjectToCPlane:
- Select the Objects: Choose the curves, points, or annotations you wish to project. Multiple selections are allowed.
-
Initiate the Command: Type
ProjectToCPlaneinto the command line, or access it from the Transform menu under Transform > Project to CPlane. -
Set Options:
-
DeleteInput: Choose
Yesto delete the original objects after projection, orNoto keep them. -
Copy: Use
Copy=Yesto retain the original objects and create a copy projected onto the CPlane.
-
DeleteInput: Choose
-
Execute the Command: Press
Enterto perform the projection.
Advanced Tips:
-
Custom CPlanes: Before projecting, you can set up a custom CPlane in the desired orientation using commands like
CPlane,CPlane to Object, orCPlane to View. This allows for projections onto planes other than the default Top, Front, or Right views. - Projecting in Specific Views: The projection occurs relative to the active viewport's CPlane. Switching viewports can change the projection direction, providing flexibility in how you control the result.
-
Combining with Other Tools: Use
ProjectToCPlanein conjunction with commands likeMake2Dto generate flat illustrations of your 3D models for technical drawings. - Script Automation: For repetitive tasks, consider creating a macro or using RhinoScript or Grasshopper to automate the projection process, enhancing efficiency.
Common Use Cases:
- Fabrication Preparation: Flatten 3D curves for export to 2D cutting machines, ensuring dimensional accuracy and alignment.
- Data Simplification: Reduce model complexity by projecting unnecessary 3D details onto a plane, which can be helpful for certain types of analysis or presentation.
- Illustration and Drafting: Prepare 2D layouts and drawings by projecting critical geometry onto the CPlane for annotation and dimensioning.
Things to Watch Out For:
- Loss of Z-Coordinate Data: Be mindful that projecting to the CPlane eliminates any variation in the Z-axis for the selected objects. Consider duplicating your geometry if you might need the original 3D data later.
- Layer Management: Keep your projected geometry organized by using layers. You can project objects onto a specific layer to keep them separate from your 3D model.
- Accuracy: Ensure that your CPlane is accurately aligned with your intended projection plane to avoid unintended distortions.
Enhancing your proficiency with the ProjectToCPlane command can significantly improve your workflow in Rhino 3D, making tasks like creating technical drawings, preparing models for fabrication, and simplifying complex designs more efficient.
For more tips and advanced tools to elevate your Rhino 3D skills, visit NOVEDGE, your premier source for 3D design software, plugins, and expert advice.
You can find all the Rhino products on the NOVEDGE web site at this page.
Also in Design News

Cinema 4D Tip: Mastering the Timeline for Enhanced Animation Precision in Cinema 4D
October 24, 2025 3 min read
Read More
Bluebeam Tip: Maximize Document Security and Consistency with Bluebeam Revu's Flatten Tool
October 24, 2025 2 min read
Read More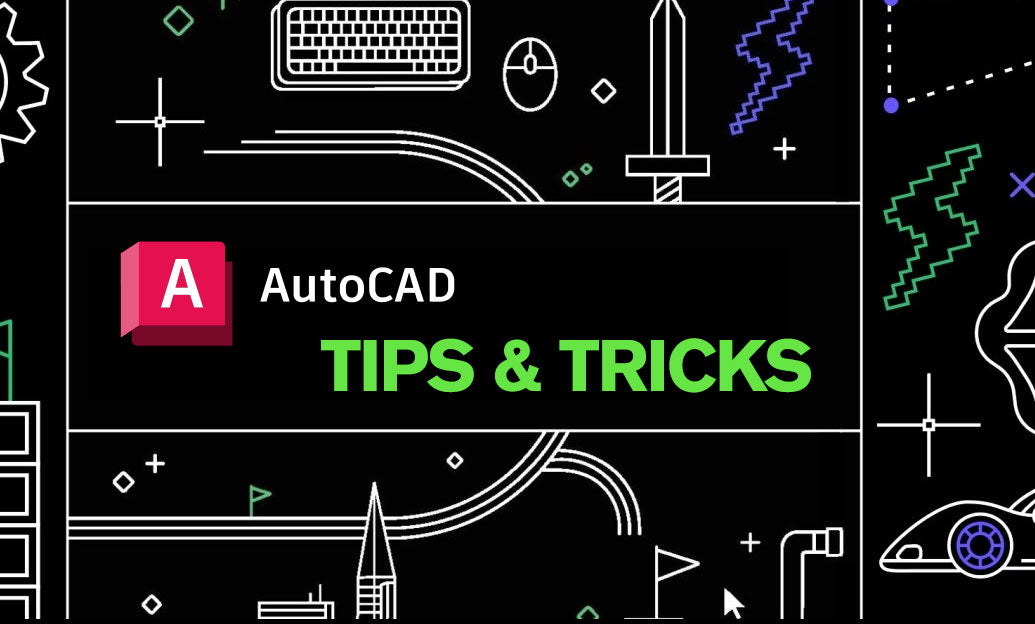
AutoCAD Tip: Mastering the 3D Polyline Command in AutoCAD for Enhanced Modeling Efficiency
October 24, 2025 2 min read
Read MoreSubscribe
Sign up to get the latest on sales, new releases and more …


