Your Cart is Empty
Customer Testimonials
-
"Great customer service. The folks at Novedge were super helpful in navigating a somewhat complicated order including software upgrades and serial numbers in various stages of inactivity. They were friendly and helpful throughout the process.."
Ruben Ruckmark
"Quick & very helpful. We have been using Novedge for years and are very happy with their quick service when we need to make a purchase and excellent support resolving any issues."
Will Woodson
"Scott is the best. He reminds me about subscriptions dates, guides me in the correct direction for updates. He always responds promptly to me. He is literally the reason I continue to work with Novedge and will do so in the future."
Edward Mchugh
"Calvin Lok is “the man”. After my purchase of Sketchup 2021, he called me and provided step-by-step instructions to ease me through difficulties I was having with the setup of my new software."
Mike Borzage
Revit Tip: Maximizing Revit Model Performance: Tips for Using the Purge Feature Effectively
July 26, 2024 2 min read
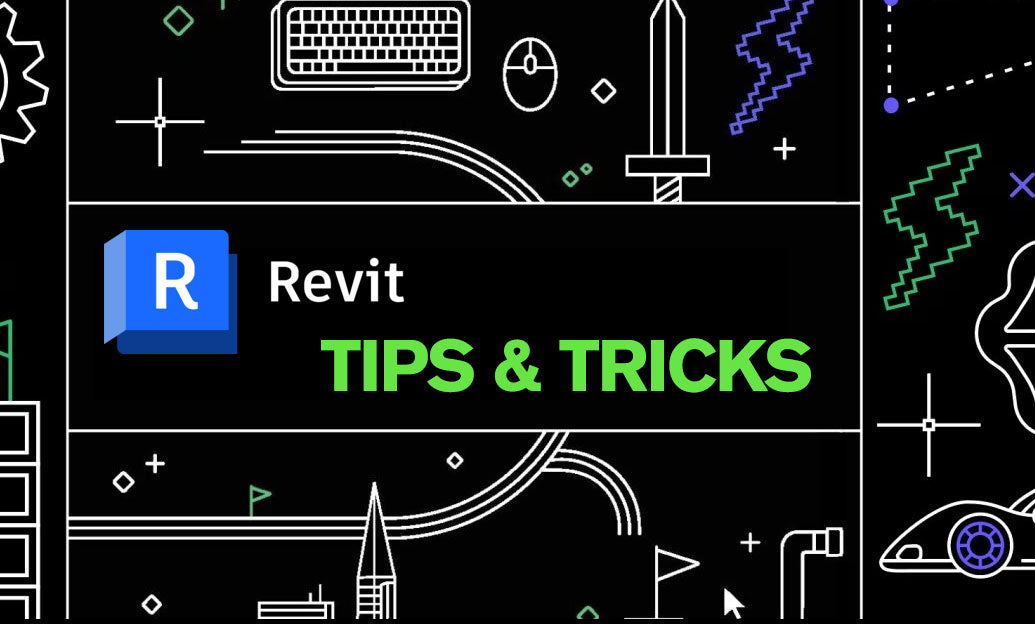
Efficiently managing your Revit model's size and performance can be a game-changer, especially as projects grow complex. One powerful tool within Revit to help with this is the 'Purge' feature. This nifty function assists users in removing unused elements from the project, thus streamlining the model and enhancing performance. Here are some tips on using Revit's Purge Feature:
- Regular Maintenance: Integrate the practice of purging your model regularly. Before important milestones or submissions, it's beneficial to run a purge to clean up any unnecessary clutter that could slow down your work.
- Unused Families and Types: Purging helps you remove unused families, types, and groups. However, be cautious; ensure you are not deleting elements that might be needed later in the project lifecycle.
- Analyze before Purging: Review the items Revit lists to purge. Sometimes, items are part of design options or phasing and might seem unused at a glance but are crucial for future stages.
- Materials and Fill Patterns: These elements can accumulate over time, especially if importing from other models or libraries. Purging unused materials and fill patterns can significantly reduce the model's size.
- Dependencies: Some elements cannot be purged because other elements depend on them. Understanding these dependencies is crucial so that you do not inadvertently affect other parts of the model.
- Use with Worksharing: If you are in a workshared environment, coordinate with your team when performing a purge to avoid conflicts or deletion of elements that others may be using.
- Save and Backup: Always save your project and create a backup before purging. In case something goes wrong, you can always revert to the pre-purge state.
- Purge Unused: Go to 'Manage' tab, then 'Purge Unused' (under Settings panel) to access the purge feature. Revit will then display a list of elements that can be purged from the model.
- Review and Purge: Carefully review this list, as it can contain elements you may wish to keep. Use the 'Check None' button, then manually select the elements you want to purge.
- Performance Boost: By purging your model, you will notice a performance boost. Smaller file sizes are easier to manage, faster to save, and more responsive in use.
Remember, Revit's Purge feature can be a potent tool in keeping your model lean and efficient. Use it wisely to maintain a clean and workable project file. For more advanced Revit tools and resources, consider checking out NOVEDGE, an excellent source for software and knowledge for design professionals.
You can find all the Revit products on the NOVEDGE web site at this page.
Also in Design News

Advancing Sustainable Design: The Role of Eco-Friendly Software in Architecture and Engineering
May 11, 2025 5 min read
Read More
ZBrush Tip: Mastering the Displace Noise Brush for Enhanced Detailing in ZBrush
May 11, 2025 2 min read
Read MoreSubscribe
Sign up to get the latest on sales, new releases and more …



