Your Cart is Empty
Customer Testimonials
-
"Great customer service. The folks at Novedge were super helpful in navigating a somewhat complicated order including software upgrades and serial numbers in various stages of inactivity. They were friendly and helpful throughout the process.."
Ruben Ruckmark
"Quick & very helpful. We have been using Novedge for years and are very happy with their quick service when we need to make a purchase and excellent support resolving any issues."
Will Woodson
"Scott is the best. He reminds me about subscriptions dates, guides me in the correct direction for updates. He always responds promptly to me. He is literally the reason I continue to work with Novedge and will do so in the future."
Edward Mchugh
"Calvin Lok is “the man”. After my purchase of Sketchup 2021, he called me and provided step-by-step instructions to ease me through difficulties I was having with the setup of my new software."
Mike Borzage
AutoCAD Tip: Enhancing AutoCAD Efficiency with Dynamic Fields: A Guide to Automating Text Updates
July 26, 2024 2 min read
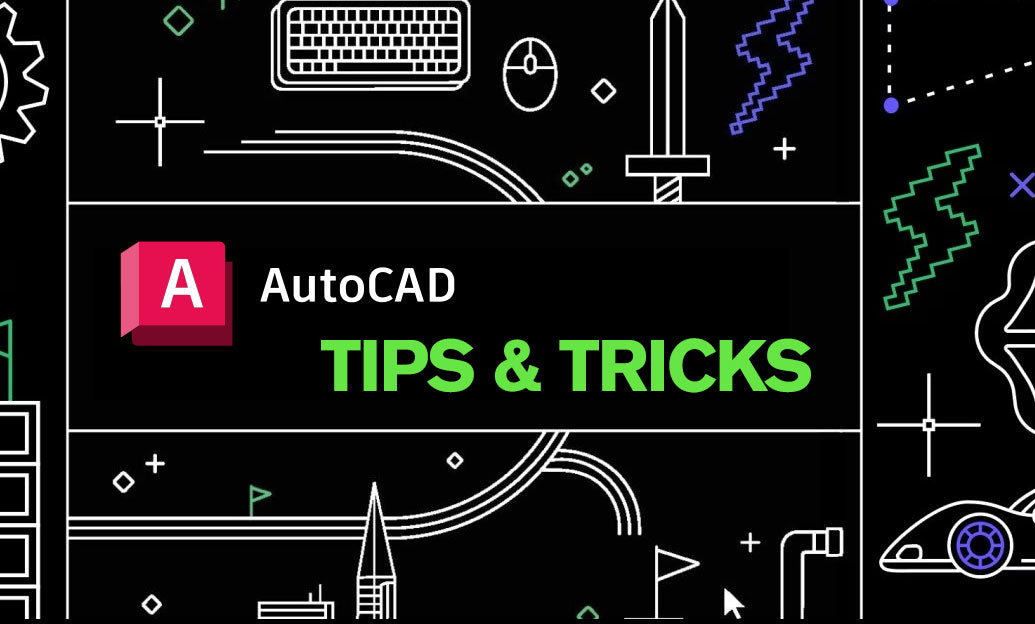
For today's tip, we focus on a powerful feature in AutoCAD that can significantly improve the efficiency of updating and managing text information in your drawings: the use of Fields. Fields are a type of text object that automatically populate with data and can be a game-changer in your AutoCAD workflow.
- What are Fields: Fields in AutoCAD are text placeholders that display data which can update automatically. This data can be from system variables, drawing properties, or object properties.
- Inserting Fields: You can insert a field by going to the Insert tab, clicking on the "Field" command, or by using the keyboard shortcut Ctrl + F. A dialog box will appear where you can choose the field category and field names that best suit your needs.
- Common Uses: Fields are commonly used to display information such as the current date and time, author, file name, or various attribute values from blocks or references.
- Dynamic Data: The beauty of fields is their dynamic nature. For example, if you're referencing the current date and time, the field will automatically update whenever you open the drawing or plot it.
- Custom Data: You can also link fields to custom drawing properties to display project-specific information that maintains consistency across multiple drawings.
- Formatting Fields: Fields can be formatted to control the appearance of the displayed data. You can predefine the format of the field data, such as date formats or decimal places for measurements.
- Updating Fields: If the source of a field changes (for instance, if you rename a drawing), you can update all fields in a drawing by using the REGEN command, or by selecting all text and using the UPDATEFIELD command.
- Locking Fields: If you want to prevent a field from being updated, you can lock it by right-clicking on the field, selecting "Field" from the context menu, and then clicking on "Lock Field" from the Field dialog box.
- Best Practices: Use descriptive names for your custom properties to keep track of what data is being displayed by your fields. This makes your drawings more understandable to others who might be working with your files.
Understanding and utilizing fields effectively can save you a lot of time, especially in large projects or standardized drawings that require consistent data. As an experienced user of AutoCAD, we encourage you to explore the full capability of fields to maintain accuracy and efficiency in your documentation.
For more insights into AutoCAD and to get the latest software offerings, visit NOVEDGE, a leading online software store for design professionals.
You can find all the AutoCAD products on the NOVEDGE web site at this page.
Also in Design News

Design Software History: Emergence of Virtual Prototyping: Historical Context, Technological Advancements, and Impact on Modern Product Development
September 11, 2025 10 min read
Read More
IoT Integration in Design Software: Revolutionizing Connectivity and Real-Time Insights
September 11, 2025 8 min read
Read More
Cinema 4D Tip: Optimizing 3D Modeling Efficiency with Cinema 4D's Symmetry Object
September 11, 2025 3 min read
Read MoreSubscribe
Sign up to get the latest on sales, new releases and more …


