Your Cart is Empty
Customer Testimonials
-
"Great customer service. The folks at Novedge were super helpful in navigating a somewhat complicated order including software upgrades and serial numbers in various stages of inactivity. They were friendly and helpful throughout the process.."
Ruben Ruckmark
"Quick & very helpful. We have been using Novedge for years and are very happy with their quick service when we need to make a purchase and excellent support resolving any issues."
Will Woodson
"Scott is the best. He reminds me about subscriptions dates, guides me in the correct direction for updates. He always responds promptly to me. He is literally the reason I continue to work with Novedge and will do so in the future."
Edward Mchugh
"Calvin Lok is “the man”. After my purchase of Sketchup 2021, he called me and provided step-by-step instructions to ease me through difficulties I was having with the setup of my new software."
Mike Borzage
Revit Tip: Enhancing Revit Models with Custom Materials and Textures: A Comprehensive Guide
May 24, 2024 2 min read
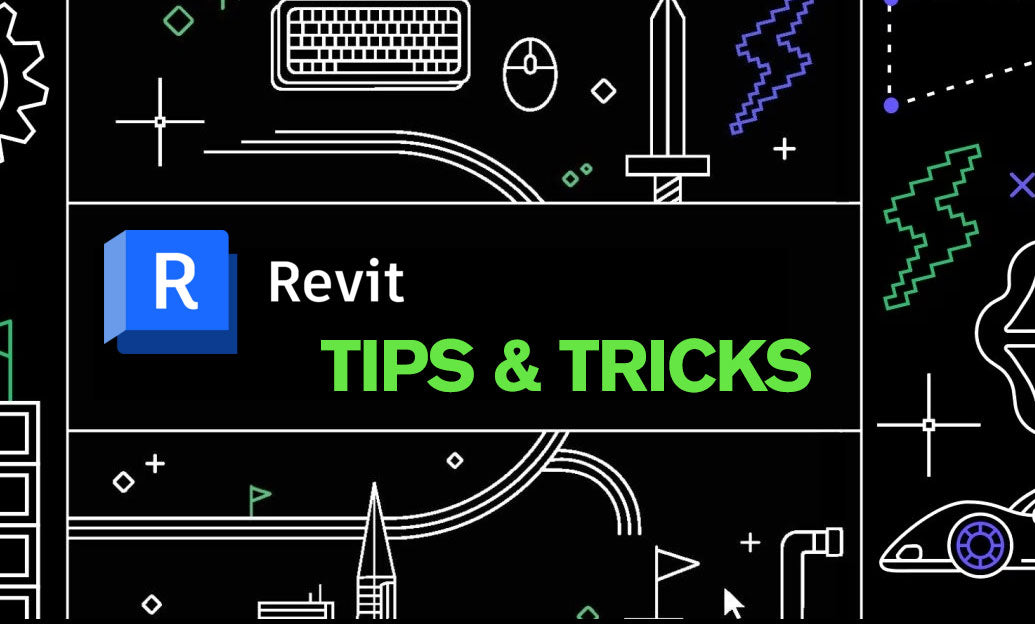
Welcome to today's tip of the day, brought to you by NOVEDGE. Enhancing your Revit skills can accelerate your workflow and improve your project outcomes. Today, let's focus on creating custom materials and textures in Revit to bring realism to your 3D models.
Custom materials and textures play a pivotal role in conveying the true essence of your design. Here’s how to create and apply them effectively in Revit:
- Start with the Material Browser: Access the Material Browser by going to the Manage tab. Here you can create new materials and adjust properties like color, texture, and reflectivity.
- Create a New Material: In the Material Browser, click 'Create New Material.' Rename it to reflect its purpose and start customizing.
- Adjust Color and Appearance: In the Appearance tab, you can modify the color. For textures, click on the image next to 'Generic' and browse for a suitable image file that represents your material.
- Manage Surface Patterns: Use the Graphics tab to set the surface pattern and its orientation, which is crucial for materials like wood flooring, where the grain direction matters.
- Modify Physical Properties: For accurate simulation and analysis, set the physical properties appropriately, which can affect thermal and structural calculations.
- Use High-Quality Textures: Opt for high-resolution images for your textures to prevent pixelation when rendering at high quality or zooming in closely on your model.
- Consider Scale and Tiling: Ensure that your textures are properly scaled to represent real-world conditions. Adjust the tiling to reduce repetition and increase realism.
- Apply to Geometry: Once your material is set, apply it to your 3D geometry by selecting the surface and clicking on the paint bucket tool. Then, choose your custom material.
- Test Render: Always do a test render to see how light interacts with your material. Adjust glossiness and bump maps if necessary to achieve the desired level of realism.
- Reuse and Share: Save materials that you create frequently to your library for easy access and share them with your team to ensure consistency across projects.
Remember, the key to successful material creation is observation. Look at how materials behave in the real world and try to replicate those characteristics in Revit. With practice, you'll build a robust library of realistic materials that can elevate the quality of your visualizations.
For more information on Revit and to acquire the software, visit NOVEDGE, your premium online software store for all things design and engineering.
Stay tuned for more tips to enhance your Revit experience!
You can find all the Revit products on the NOVEDGE web site at this page.
Also in Design News

💎 Rhino Artisan Arrives in Turkey: Revolutionizing Jewelry Design
February 27, 2025 1 min read
Read More
ZBrush Tip: Mastering Curve Surface for Unique Textures in ZBrush
February 27, 2025 2 min read
Read MoreSubscribe
Sign up to get the latest on sales, new releases and more …



