Your Cart is Empty
Customer Testimonials
-
"Great customer service. The folks at Novedge were super helpful in navigating a somewhat complicated order including software upgrades and serial numbers in various stages of inactivity. They were friendly and helpful throughout the process.."
Ruben Ruckmark
"Quick & very helpful. We have been using Novedge for years and are very happy with their quick service when we need to make a purchase and excellent support resolving any issues."
Will Woodson
"Scott is the best. He reminds me about subscriptions dates, guides me in the correct direction for updates. He always responds promptly to me. He is literally the reason I continue to work with Novedge and will do so in the future."
Edward Mchugh
"Calvin Lok is “the man”. After my purchase of Sketchup 2021, he called me and provided step-by-step instructions to ease me through difficulties I was having with the setup of my new software."
Mike Borzage
Revit Tip: Enhancing Readability and Efficiency with Conditional Formatting in Revit Schedules
March 29, 2024 2 min read
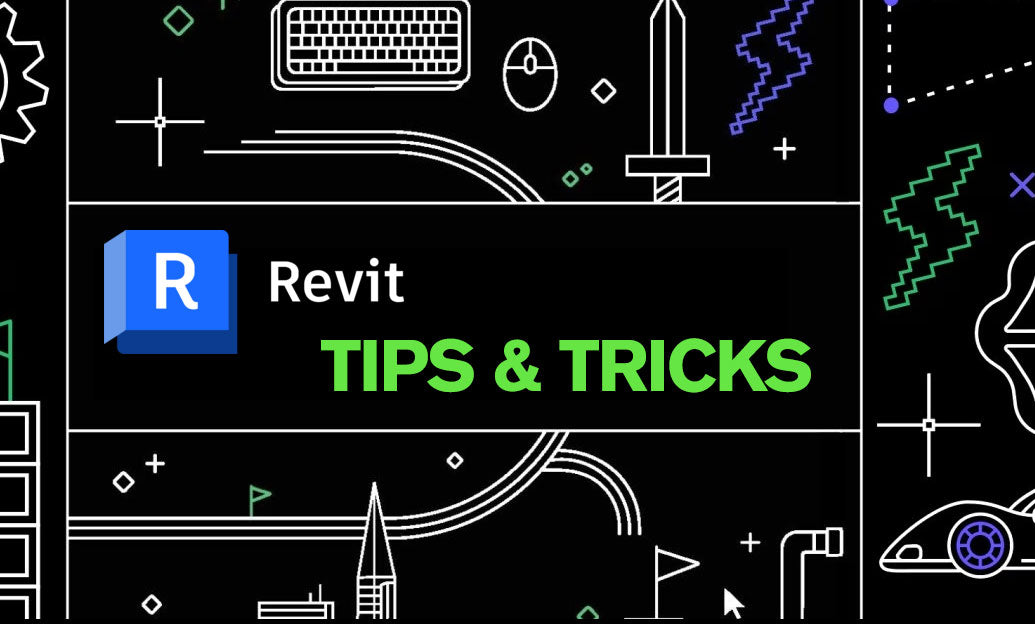
Understanding and leveraging the features of Revit can significantly enhance the clarity and efficiency of your project. One such feature is the use of conditional formatting within schedules. Conditional formatting in Revit allows you to visually differentiate and highlight specific information in a schedule, making it easier to read and understand. Here's how to use this powerful feature:
- Creating a Schedule: Begin by creating a schedule in Revit. Go to the "View" tab, select "Schedules," and then "Schedule/Quantities." Choose the category of elements you want to schedule.
- Adding Fields: In the schedule properties, add the fields (parameters) that you need to include in your schedule. These can be instance or type parameters related to the elements.
- Conditional Formatting: With your fields in place, click on the "Formatting" tab. Here, you can define the appearance of each field. Select the field you wish to apply conditional formatting to and click the "Conditional Format..." button.
- Setting Conditions: In the conditional formatting dialog, set the condition based on the parameter's value. For example, you can format all elements with a cost above a certain threshold to be highlighted in red.
- Applying Formatting: Specify the formatting options such as text color, background color, and bold or italic fonts. Once set, this formatting will automatically apply to all elements in the schedule that meet the condition.
- Multiple Conditions: You can apply multiple conditions to the same field, allowing for a gradient of formatting depending on different parameter values.
- Review: Review the schedule to ensure that the conditional formatting is working as expected. Adjust the conditions as necessary for the best visual outcome.
By using conditional formatting, you can make important data stand out at a glance, which is especially useful in complex projects with numerous elements and parameters. This can also be a valuable tool during project reviews, ensuring that critical information is immediately noticeable.
For professionals looking to enhance their skills in Revit and other architectural software, NOVEDGE offers a wealth of resources and tools to support your professional development. By incorporating these tips and tools into your daily workflow, you can increase the precision and efficiency of your architectural projects.
Remember to regularly explore and experiment with Revit's features to find new ways to streamline your work and improve your project outcomes. With practice, conditional formatting in schedules will become an indispensable part of your Revit toolkit.
You can find all the Revit products on the NOVEDGE web site at this page.
Also in Design News

Cinema 4D Tip: Optimizing Rigid Body Dynamics for Enhanced Realism in Cinema 4D
September 05, 2025 3 min read
Read More
Bluebeam Tip: Maximize Measurement Accuracy with Bluebeam Revu's Line Tool for Construction and Engineering Projects
September 05, 2025 2 min read
Read More
ZBrush Tip: Maximizing Realistic Grass Creation in ZBrush Using FiberMesh Techniques
September 05, 2025 2 min read
Read MoreSubscribe
Sign up to get the latest on sales, new releases and more …


