Your Cart is Empty
Customer Testimonials
-
"Great customer service. The folks at Novedge were super helpful in navigating a somewhat complicated order including software upgrades and serial numbers in various stages of inactivity. They were friendly and helpful throughout the process.."
Ruben Ruckmark
"Quick & very helpful. We have been using Novedge for years and are very happy with their quick service when we need to make a purchase and excellent support resolving any issues."
Will Woodson
"Scott is the best. He reminds me about subscriptions dates, guides me in the correct direction for updates. He always responds promptly to me. He is literally the reason I continue to work with Novedge and will do so in the future."
Edward Mchugh
"Calvin Lok is “the man”. After my purchase of Sketchup 2021, he called me and provided step-by-step instructions to ease me through difficulties I was having with the setup of my new software."
Mike Borzage
Cinema 4D Tip: Optimizing Your Animation Workflow in Cinema 4D for Enhanced Creativity and Efficiency
December 27, 2024 2 min read

In Cinema 4D, setting up a custom animation workflow can significantly enhance your efficiency and creativity. Tailoring the software to your specific needs allows you to focus more on the art of animation and less on navigating the interface. Here's how you can optimize your workflow:
Customize Your Workspace
- Create Custom Layouts: Arrange panels and tools as per your preference. Go to Window > Customization > Layout > Save Layout As to save your custom workspace.
- Utilize Custom Palettes: Drag frequently used tools onto the interface while holding the Ctrl/Cmd key to create custom tool palettes.
- Keyboard Shortcuts: Assign shortcuts to commands you use often via Edit > Customize Commands to speed up your workflow.
Set Up Project Preferences
- Frame Rate and Duration: Define your project's frame rate and duration in Edit > Project Settings to match your target output.
- Default Interpolation: Set the default keyframe interpolation to your preferred setting under Edit > Preferences > Animation.
Organize Your Scene Efficiently
- Use Layers: Organize objects using the Layer Manager for better scene management, especially in complex projects.
- Group with Null Objects: Use null objects to group related elements, making it easier to move or manipulate them collectively.
- Name Everything Clearly: Adopt a clear naming convention for objects, materials, and textures to streamline your workflow.
Optimize the Timeline
- Use Motion Clips: Convert animations into motion clips for non-linear editing and reuse of animation sequences.
- Markers and Regions: Utilize markers to denote important frames and regions to define specific sections of your animation.
- Filter Tracks: Use the timeline's filtering options to display only the necessary tracks, reducing clutter.
Leverage Animation Tools
- Auto Keyframing: Enable auto keyframing to automatically record changes, speeding up the animation process.
- Parameter Linking: Use Xpresso to link parameters and create dynamic relationships between objects.
- Presets and Templates: Save frequently used setups as presets in the Content Browser for quick access.
Integrate Plugins and Scripts
- Third-Party Plugins: Enhance functionality by integrating plugins that cater to your specific workflow needs.
- Python Scripts: Automate repetitive tasks by writing custom Python scripts within Cinema 4D.
Streamline Rendering and Exporting
- Render Settings Presets: Save render settings as presets for different projects or output requirements.
- Batch Rendering: Use the Render Queue to manage and automate the rendering of multiple scenes or cameras.
- Export Formats: Customize export settings for compatibility with other software in your pipeline.
By investing time in customizing your animation workflow, you can greatly enhance productivity and focus more on the creative aspects of your projects. Remember, a well-structured workflow not only saves time but also reduces the likelihood of errors.
For more professional tips and a wide range of software solutions, check out NOVEDGE.
You can find all the Cinema 4D products on the NOVEDGE web site at this page.
Also in Design News
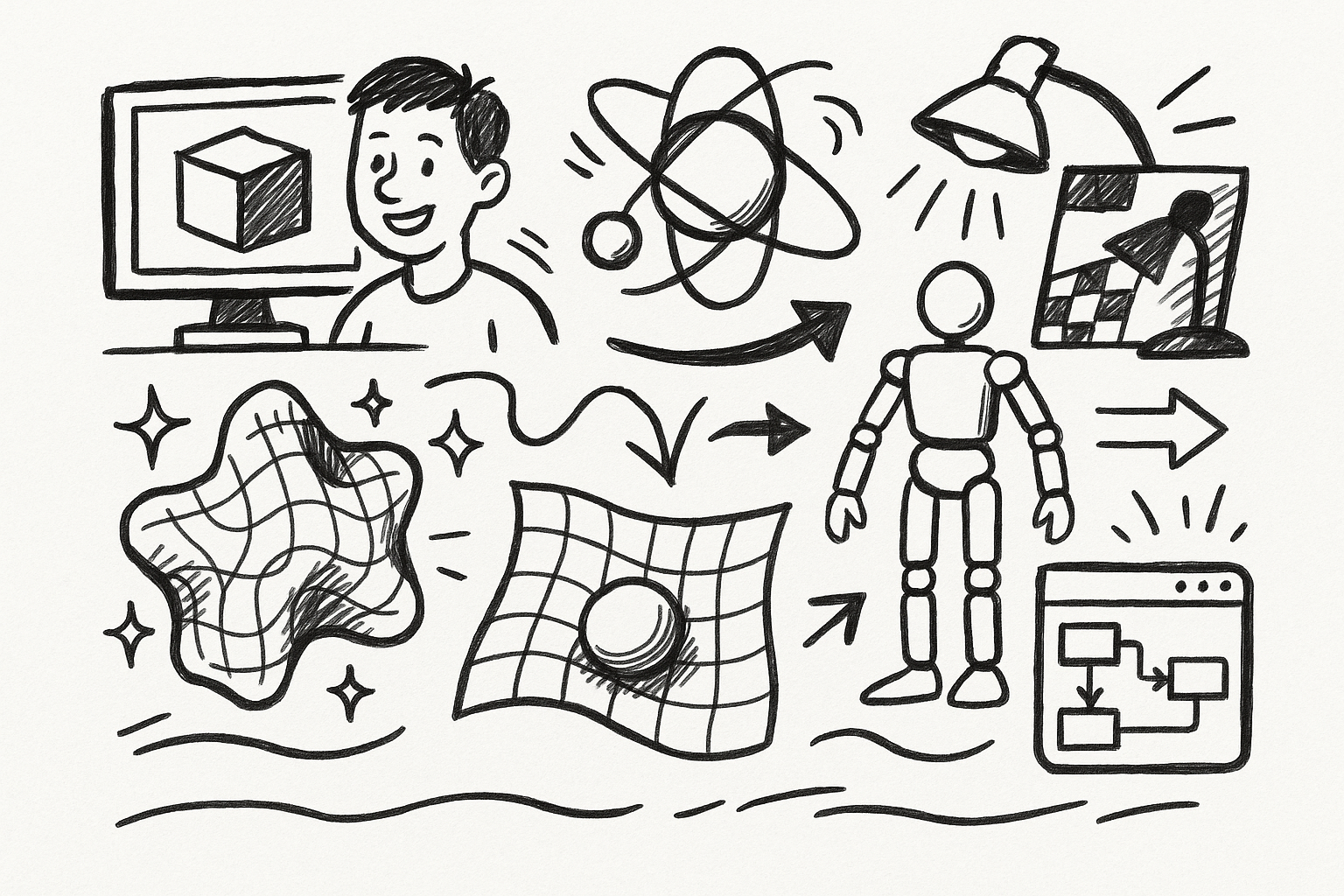
Revolutionizing 3D Design: Exploring Five Groundbreaking Innovations in Cinema 4D
August 31, 2025 4 min read
Read More
Revolutionizing Telecommunications: The Rise of Advanced Design Software
August 31, 2025 16 min read
Read More
Cinema 4D Tip: Optimizing 2D Matte Integration with Projection Man in Cinema 4D
August 31, 2025 3 min read
Read MoreSubscribe
Sign up to get the latest on sales, new releases and more …


