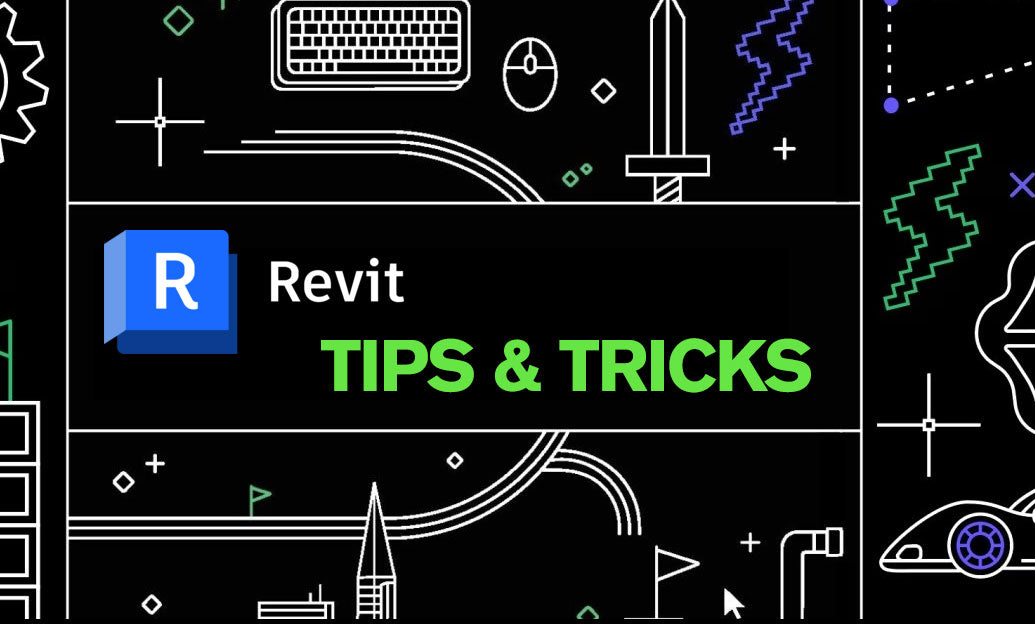Your Cart is Empty
Customer Testimonials
-
"Great customer service. The folks at Novedge were super helpful in navigating a somewhat complicated order including software upgrades and serial numbers in various stages of inactivity. They were friendly and helpful throughout the process.."
Ruben Ruckmark
"Quick & very helpful. We have been using Novedge for years and are very happy with their quick service when we need to make a purchase and excellent support resolving any issues."
Will Woodson
"Scott is the best. He reminds me about subscriptions dates, guides me in the correct direction for updates. He always responds promptly to me. He is literally the reason I continue to work with Novedge and will do so in the future."
Edward Mchugh
"Calvin Lok is “the man”. After my purchase of Sketchup 2021, he called me and provided step-by-step instructions to ease me through difficulties I was having with the setup of my new software."
Mike Borzage
Cinema 4D Tip: Mastering Volumetric Effects in Cinema 4D for Enhanced 3D Realism
December 14, 2024 2 min read

Volumetric effects can add a significant level of depth and realism to your 3D scenes in Cinema 4D. Whether you're creating atmospheric fog, light rays, or smoke, understanding how to effectively utilize volumetric effects is essential. Here are some tips to help you create stunning volumetric effects in your projects.
-
Utilize Volumetric Lighting
- Enable Volumetric Light: In the Light object settings, under the General tab, set the Visible Light option to Volumetric to make light interact with particles in the air.
- Adjust Parameters: Fine-tune the Density, Falloff, and Noise settings to achieve realistic light scattering effects.
- Use Shadow Casting: Enable shadows to add depth and realism to the volumetric effect.
-
Create Atmospheric Fog
- Environment Object: Add an Environment object to your scene and adjust the Fog settings for global atmospheric effects.
- Volumetric Fog with Volumes: Use the Volume Builder and Volume Mesher to create localized fog that interacts with scene geometry.
- Layer Multiple Effects: Combine different volumetric sources for more complex atmospheres.
-
Work with the Volume Builder
- Add Objects: Place primitives or custom objects into the Volume Builder to generate volumetric forms.
- Adjust Voxel Size: Smaller voxels increase detail but can impact performance; find a balance suitable for your scene.
- Use Fields: Incorporate Fields to control the influence and falloff of volumetric effects spatially.
-
Simulate Smoke and Fire
- PyroCluster Plugin: Utilize the PyroCluster plugin for advanced smoke and fire simulations.
- Particle Systems: Combine PyroCluster with particle emitters to create dynamic effects.
- Material Tweaking: Adjust the PyroCluster material settings for density, color gradients, and illumination.
-
Optimize Rendering
- Adaptive Sampling: Use adaptive render settings to reduce noise in volumetric areas without excessively increasing render times.
- Limit Effect Range: Use compositing tags to restrict volumetric effects to specific objects or areas.
- Test Renders: Perform region renders to preview volumetric effects before final output.
-
Enhance with Post-Production
- Multi-Pass Rendering: Render volumetric effects in separate passes for greater control during compositing.
- Compositing Software: Import passes into software like After Effects for additional adjustments.
- Use External Plugins: Explore third-party tools for advanced volumetric effects. Visit NOVEDGE to find a wide range of plugins compatible with Cinema 4D.
By mastering volumetric effects in Cinema 4D, you can significantly enhance the visual impact of your projects. Experiment with different settings and combinations to find the perfect atmosphere for your scene.
You can find all the Cinema 4D products on the NOVEDGE web site at this page.
Also in Design News
Subscribe
Sign up to get the latest on sales, new releases and more …