Your Cart is Empty
Customer Testimonials
-
"Great customer service. The folks at Novedge were super helpful in navigating a somewhat complicated order including software upgrades and serial numbers in various stages of inactivity. They were friendly and helpful throughout the process.."
Ruben Ruckmark
"Quick & very helpful. We have been using Novedge for years and are very happy with their quick service when we need to make a purchase and excellent support resolving any issues."
Will Woodson
"Scott is the best. He reminds me about subscriptions dates, guides me in the correct direction for updates. He always responds promptly to me. He is literally the reason I continue to work with Novedge and will do so in the future."
Edward Mchugh
"Calvin Lok is “the man”. After my purchase of Sketchup 2021, he called me and provided step-by-step instructions to ease me through difficulties I was having with the setup of my new software."
Mike Borzage
Cinema 4D Tip: Mastering HDRI Lighting for Photorealistic Renders in Cinema 4D
December 16, 2024 2 min read

HDRI (High Dynamic Range Imaging) lighting is an essential technique in Cinema 4D for achieving photorealistic renders. By utilizing HDR images, you can create lighting that captures a wide range of luminance, providing your scenes with accurate reflections and dynamic lighting conditions. Here's how you can harness the power of HDRI lighting in your projects:
-
Select a Suitable HDRI Image:
- Choose an HDRI image that complements the mood and setting of your scene.
- High-resolution HDRIs offer better quality lighting and reflections.
-
Create a Sky Object:
- In the top menu, navigate to Create > Environment > Sky to add a Sky object to your scene.
-
Apply the HDRI to the Sky Material:
- Create a new material and disable all channels except the Luminance channel.
- In the Luminance channel, load your chosen HDRI image.
- Assign this material to the Sky object by dragging it onto the Sky in the Object Manager.
-
Enable Global Illumination:
- Press Ctrl+B (Windows) or Cmd+B (Mac) to open the Render Settings.
- Go to the Effects tab and add Global Illumination.
- Adjust the Global Illumination settings based on the needs of your scene for optimal quality and render times.
-
Adjust HDRI Orientation and Intensity:
- Select the Sky object and use the Rotation coordinates to change the lighting direction in your scene.
- To control the brightness, adjust the Luminance channel's Brightness slider or use a Filter shader to fine-tune exposure, contrast, and saturation.
-
Exclude the HDRI from the Background (Optional):
- If you want to use the HDRI for lighting but not display it as the background, do the following:
- Right-click the Sky object and add a Compositing Tag.
- In the Compositing Tag settings, uncheck Seen by Camera.
- This allows you to composite a different background in post-production or add a separate background object.
-
Test Render and Fine-Tune:
- Perform test renders to see how the HDRI lighting affects your scene.
- Make adjustments to the HDRI image, Global Illumination settings, and material properties as needed.
- Consider adding additional light sources or reflectors to enhance specific areas.
-
Optimize for Performance:
- HDRI lighting can increase render times. Optimize by reducing the HDRI resolution if necessary.
- Adjust Global Illumination settings to balance quality and speed.
By effectively utilizing HDRI lighting, you can significantly elevate the realism of your renders in Cinema 4D. This technique is widely used in professional workflows to simulate real-world lighting environments effortlessly.
For more insights and professional 3D software solutions, visit NOVEDGE.
You can find all the Cinema 4D products on the NOVEDGE web site at this page.
Also in Design News
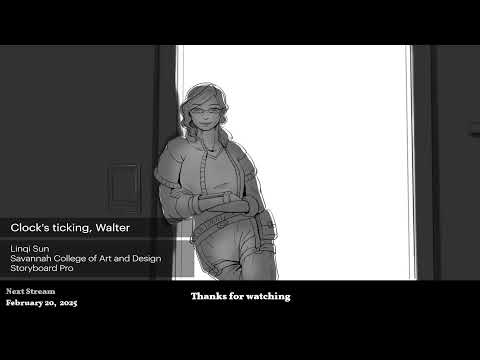
2D/3D Animation:Collaboratory with Mike Morris and Aaron Paetz
February 20, 2025 1 min read
Read More
ZBrush Tip: Enhancing Organic Sculpting Techniques in ZBrush: Key Tips and Resources
February 20, 2025 2 min read
Read More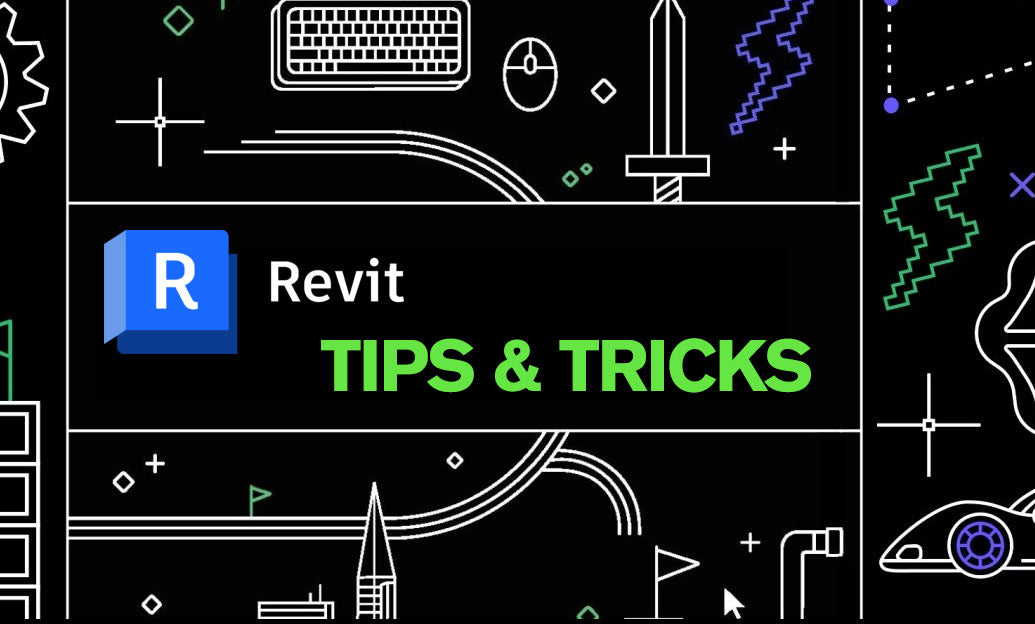
Revit Tip: Mastering Revit's Edit Profile Tool for Customized Design Efficiency
February 20, 2025 2 min read
Read MoreSubscribe
Sign up to get the latest on sales, new releases and more …


