Your Cart is Empty
Customer Testimonials
-
"Great customer service. The folks at Novedge were super helpful in navigating a somewhat complicated order including software upgrades and serial numbers in various stages of inactivity. They were friendly and helpful throughout the process.."
Ruben Ruckmark
"Quick & very helpful. We have been using Novedge for years and are very happy with their quick service when we need to make a purchase and excellent support resolving any issues."
Will Woodson
"Scott is the best. He reminds me about subscriptions dates, guides me in the correct direction for updates. He always responds promptly to me. He is literally the reason I continue to work with Novedge and will do so in the future."
Edward Mchugh
"Calvin Lok is “the man”. After my purchase of Sketchup 2021, he called me and provided step-by-step instructions to ease me through difficulties I was having with the setup of my new software."
Mike Borzage
Cinema 4D Tip: Animating Realistic Motion with Dynamics in Cinema 4D
April 13, 2025 2 min read

Animating with dynamics in Cinema 4D allows you to create realistic motion without manually keyframing every movement. By leveraging the physics engine, you can simulate natural interactions between objects, such as gravity, collisions, and friction. Here's how to create a simple animation using dynamics:
Setting Up Your Scene
-
Create the Objects: Add a sphere and a plane to your scene.
- Go to Create > Object > Sphere to add a sphere.
- Add a plane by selecting Create > Object > Plane.
- Position the plane below the sphere to act as the floor.
-
Adjust Object Properties:
- Resize the plane to be larger than the sphere's trajectory.
- Lift the sphere above the plane to a suitable height.
Applying Dynamics
-
Add a Rigid Body Tag to the Sphere:
- Right-click on the sphere in the Object Manager.
- Navigate to Simulation Tags > Rigid Body.
- This tells Cinema 4D that the sphere is an object affected by physics.
-
Add a Collider Body Tag to the Plane:
- Right-click on the plane.
- Select Simulation Tags > Collider Body.
- The plane will now act as a static object that interacts with dynamic objects.
Running the Simulation
-
Play the Animation:
- Press the Play button or hit the Spacebar.
- Observe the sphere falling and bouncing off the plane.
-
Adjust Physics Properties:
- Select the sphere and go to the Rigid Body Tag > Collision > Bounce.
- Increase or decrease the Bounce and Friction values to change how the sphere interacts.
Caching the Simulation
To ensure consistent playback and for rendering purposes, you should cache the simulation:
- Select the Sphere's Rigid Body Tag:
- Go to the Cache Tab:
- Click on Bake: This will calculate and store the physics simulation.
Rendering Your Animation
-
Set Up Cameras and Lighting:
- Add a camera to frame your scene.
- Include lights for better visual appeal.
-
Adjust Render Settings:
- Go to Render Settings and set your desired output format and resolution.
- Choose the frame range to match your animation length.
-
Render the Animation:
- Hit Render to Picture Viewer to start rendering.
Additional Tips
- Experiment with Different Objects: Try using different shapes or multiple objects to see how they interact dynamically.
- Explore Dynamics Settings: The Force and Mass settings can significantly alter the simulation.
- Use MoGraph Effectors: Combine dynamics with MoGraph for more complex animations.
For more advanced techniques and professional insights, consider exploring the resources available at NOVEDGE, a leading provider of software solutions for designers and artists.
Happy animating!
You can find all the Cinema 4D products on the NOVEDGE web site at this page.
Also in Design News
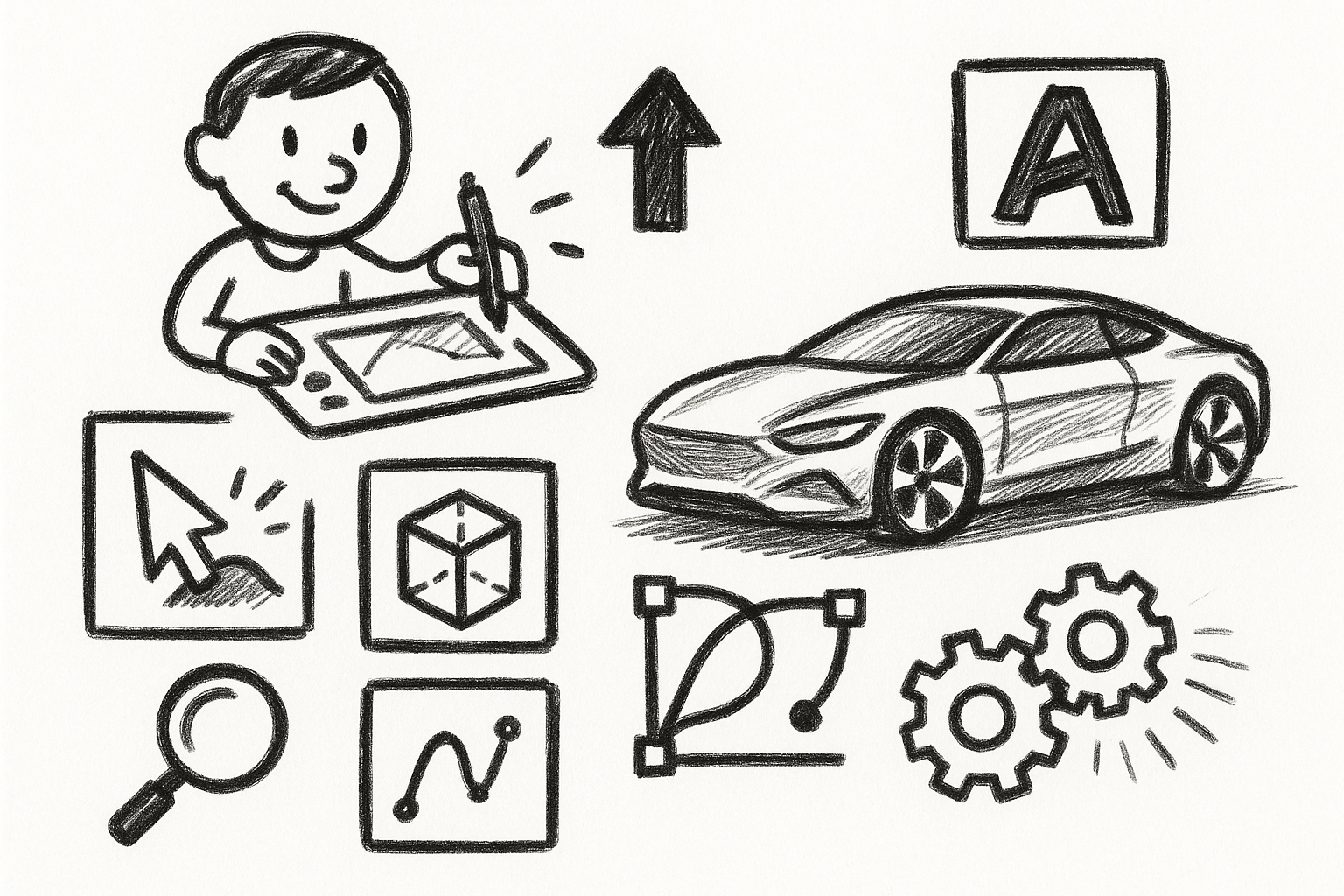
Mastering Precision: 5 Advanced Techniques to Elevate Your Autodesk Alias Workflow
August 29, 2025 5 min read
Read More
Rhino 3D Tip: Optimizing Rhino Workflow Through Strategic Plugin Integration
August 29, 2025 3 min read
Read More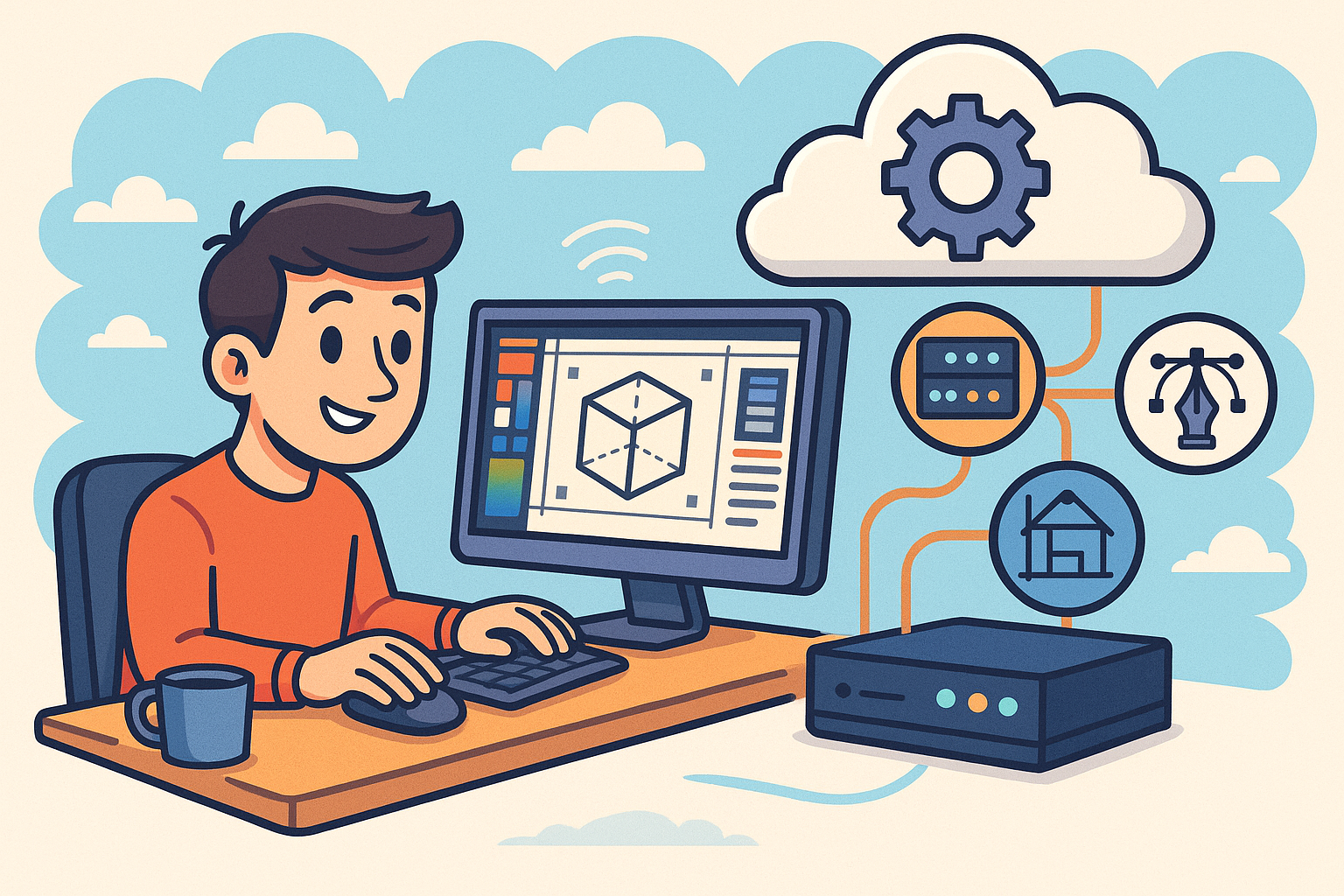
Harnessing Edge Computing to Transform Design Software Workflows
August 29, 2025 12 min read
Read MoreSubscribe
Sign up to get the latest on sales, new releases and more …


