Your Cart is Empty
Customer Testimonials
-
"Great customer service. The folks at Novedge were super helpful in navigating a somewhat complicated order including software upgrades and serial numbers in various stages of inactivity. They were friendly and helpful throughout the process.."
Ruben Ruckmark
"Quick & very helpful. We have been using Novedge for years and are very happy with their quick service when we need to make a purchase and excellent support resolving any issues."
Will Woodson
"Scott is the best. He reminds me about subscriptions dates, guides me in the correct direction for updates. He always responds promptly to me. He is literally the reason I continue to work with Novedge and will do so in the future."
Edward Mchugh
"Calvin Lok is “the man”. After my purchase of Sketchup 2021, he called me and provided step-by-step instructions to ease me through difficulties I was having with the setup of my new software."
Mike Borzage
Bluebeam Tip: Optimizing Area Measurements with Bluebeam's Dynamic Fill Feature
August 21, 2024 2 min read

Today's tip focuses on leveraging Bluebeam's Dynamic Fill feature to enhance your area measurements. Whether you’re working on construction plans, architectural designs, or any other project requiring precise area calculations, Dynamic Fill can save you substantial time and effort.
Here’s how you can make the most of this powerful tool:
- Accessing Dynamic Fill: Go to the Measure toolset and select Dynamic Fill. This tool allows you to quickly trace complex shapes and areas.
- Setting Boundaries: Use the boundary tools to define the area you want to measure. You can draw lines, arcs, or rectangles to create the boundaries. Ensure all gaps are sealed to prevent the fill from spilling outside the intended area.
- Filling the Area: Click the Fill button to flood the defined area. Adjust the fill speed slider to control the rate at which the area fills.
- Creating Markups: After filling the area, select the type of measurement you wish to apply (Area, Perimeter, Volume, etc.). Click the Create button to generate the measurement markup automatically.
- Editing and Customizing: Once the markup is created, you can edit its properties, such as color, opacity, and line style, to match your project requirements.
Incorporating Dynamic Fill into your workflow can streamline the process of measuring irregularly shaped areas, reducing manual input and potential errors. By mastering this tool, you’ll enhance your productivity and precision in your projects.
For more tips and professional advice on using Bluebeam Software, visit NOVEDGE. Their experts are always ready to assist you in optimizing your workflows and achieving better results.
You can find all the Bluebeam products on the NOVEDGE web site at this page.
Also in Design News
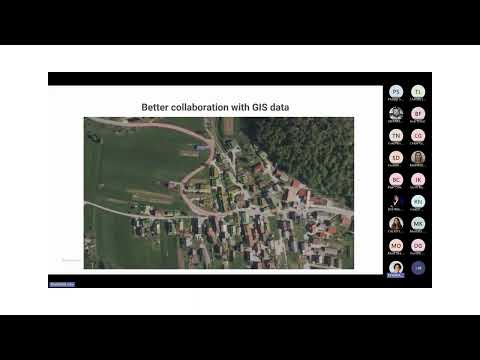
Surveying Simplified: Top BricsCAD Tools and Techniques | Bricsys Webinar
April 24, 2025 1 min read
Read More
Transforming Design Software with Advanced Customization and Adaptive User Interfaces
April 24, 2025 6 min read
Read MoreSubscribe
Sign up to get the latest on sales, new releases and more …



