Your Cart is Empty
Customer Testimonials
-
"Great customer service. The folks at Novedge were super helpful in navigating a somewhat complicated order including software upgrades and serial numbers in various stages of inactivity. They were friendly and helpful throughout the process.."
Ruben Ruckmark
"Quick & very helpful. We have been using Novedge for years and are very happy with their quick service when we need to make a purchase and excellent support resolving any issues."
Will Woodson
"Scott is the best. He reminds me about subscriptions dates, guides me in the correct direction for updates. He always responds promptly to me. He is literally the reason I continue to work with Novedge and will do so in the future."
Edward Mchugh
"Calvin Lok is “the man”. After my purchase of Sketchup 2021, he called me and provided step-by-step instructions to ease me through difficulties I was having with the setup of my new software."
Mike Borzage
AutoCAD Tip: Streamline AutoCAD Workflow with Custom Toolbars Using CUI Editor
December 22, 2024 1 min read
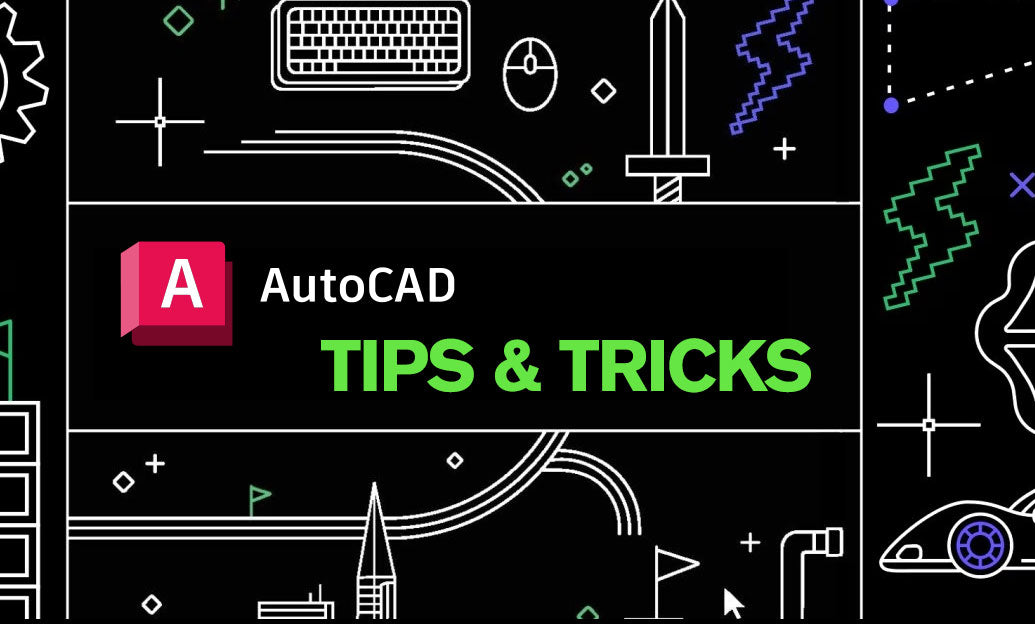
In AutoCAD, efficiency is paramount. Customizing your toolbars allows you to streamline your workflow by having immediate access to the tools you use most frequently.
Accessing the Customize User Interface (CUI) Editor
To begin customizing your toolbars:
- Type
CUIin the Command Line and press Enter. - Alternatively, go to the Manage tab on the Ribbon and select User Interface in the Customization panel.
Creating a New Toolbar
Within the CUI Editor:
- In the Customization tab, expand the Toolbars node under your workspace.
- Right-click on Toolbars and choose New Toolbar.
- Name your toolbar (e.g., "My Custom Tools").
Adding Commands to Your Toolbar
To populate your toolbar with commands:
- In the Command List pane, search for the desired command.
- Drag and drop the command onto your new toolbar in the Customization pane.
Modifying Toolbar Appearance
You can adjust the appearance and behavior of your toolbar:
- Set the Orientation to floating or docked.
- Choose the Button Style to display icons, text, or both.
Saving and Displaying Your Custom Toolbar
- Click Apply and then OK to save your changes.
- Your custom toolbar will now be available in your workspace.
Benefits of Custom Toolbars
- Enhanced Efficiency: Quickly access frequently used commands.
- Personalized Workflow: Tailor the interface to suit your specific needs.
- Reduced Clicks: Minimize navigation through menus and ribbons.
Explore More with NOVEDGE
Discover additional ways to optimize your AutoCAD experience by visiting NOVEDGE. NOVEDGE offers a vast selection of resources and products to help you get the most out of your software.
You can find all the AutoCAD products on the NOVEDGE web site at this page.
Also in Design News

💎 Rhino Artisan Arrives in Turkey: Revolutionizing Jewelry Design
February 27, 2025 1 min read
Read More
ZBrush Tip: Mastering Curve Surface for Unique Textures in ZBrush
February 27, 2025 2 min read
Read MoreSubscribe
Sign up to get the latest on sales, new releases and more …



