Your Cart is Empty
Customer Testimonials
-
"Great customer service. The folks at Novedge were super helpful in navigating a somewhat complicated order including software upgrades and serial numbers in various stages of inactivity. They were friendly and helpful throughout the process.."
Ruben Ruckmark
"Quick & very helpful. We have been using Novedge for years and are very happy with their quick service when we need to make a purchase and excellent support resolving any issues."
Will Woodson
"Scott is the best. He reminds me about subscriptions dates, guides me in the correct direction for updates. He always responds promptly to me. He is literally the reason I continue to work with Novedge and will do so in the future."
Edward Mchugh
"Calvin Lok is “the man”. After my purchase of Sketchup 2021, he called me and provided step-by-step instructions to ease me through difficulties I was having with the setup of my new software."
Mike Borzage
AutoCAD Tip: Optimizing CAD Workflow: Mastering Paper Space and Model Space in AutoCAD
October 30, 2024 2 min read
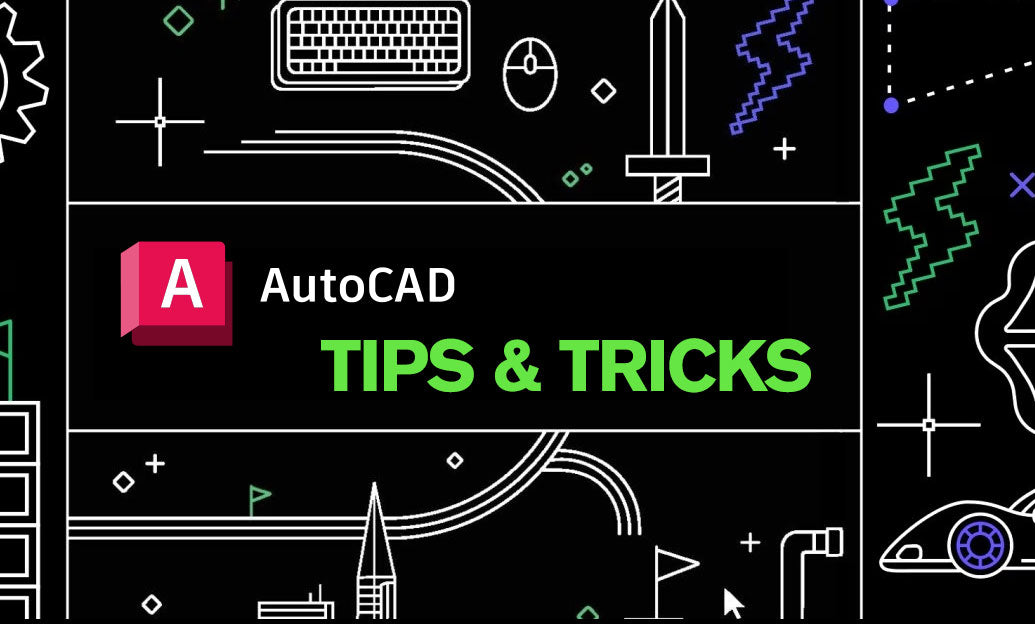
In the realm of CAD design, the effective use of Paper Space and Model Space in AutoCAD can significantly enhance your workflow, ensuring your designs are both precise and presentable. Here, we delve into some tips for mastering these two critical features, allowing you to produce professional-grade drawings with ease and efficiency.
Understanding the Basics
- Model Space: This is your design space where you create and modify your drawing. All objects are drawn at full scale, providing a continuous, seamless environment for design.
- Paper Space: This is used primarily for layout and annotation. Here, you can create multiple layouts with different views, scales, and annotations to prepare your drawings for printing.
Tips for Effective Use
To optimize your use of Paper Space and Model Space, consider the following tips:
- Establish a Workflow: Begin your designs in Model Space. Once your design is complete, switch to Paper Space to set up your layouts. This separation allows for a cleaner, more organized approach to managing complex projects.
- Utilize Viewports: In Paper Space, create viewports to display different parts of your Model Space design. You can adjust the scale of each viewport individually, ensuring precise and clear presentation of details.
- Layer Management: Control layer visibility and plot settings in Paper Space. This allows you to show or hide certain elements depending on the context of your printed sheet, improving clarity and focus.
- Annotation Scaling: Apply annotation scaling in Paper Space to maintain consistent text size across different viewports. This ensures all annotations are legible, regardless of their scale in Model Space.
Advanced Techniques
For more advanced users, further techniques can be employed to enhance your use of these spaces:
- Multiple Layouts: Use multiple layouts in Paper Space to create diverse presentations of your Model Space drawing. This is particularly useful for complex projects requiring various views and scales on a single sheet.
- Template Utilization: Develop and use layout templates with pre-defined settings for viewports, annotations, and plot configurations. This saves time and ensures consistency across projects.
- Plot Styles: Customize plot styles in Paper Space to control line weight, color, and other properties for printed output. This enhances the visual quality of your final drawings.
- Efficient Navigation: Use the Layout Manager and Quick View Layouts to quickly access and switch between different layouts, streamlining the review and editing process.
By mastering the use of Paper Space and Model Space, you can significantly improve the quality and efficiency of your CAD projects. For more insights and professional CAD solutions, visit NOVEDGE, your go-to resource for all things CAD.
You can find all the AutoCAD products on the NOVEDGE web site at this page.
Also in Design News

ZBrush Tip: Mastering the Chisel Organic Brush for Realistic Digital Sculpting in ZBrush
February 18, 2025 2 min read
Read MoreSubscribe
Sign up to get the latest on sales, new releases and more …




