Your Cart is Empty
Customer Testimonials
-
"Great customer service. The folks at Novedge were super helpful in navigating a somewhat complicated order including software upgrades and serial numbers in various stages of inactivity. They were friendly and helpful throughout the process.."
Ruben Ruckmark
"Quick & very helpful. We have been using Novedge for years and are very happy with their quick service when we need to make a purchase and excellent support resolving any issues."
Will Woodson
"Scott is the best. He reminds me about subscriptions dates, guides me in the correct direction for updates. He always responds promptly to me. He is literally the reason I continue to work with Novedge and will do so in the future."
Edward Mchugh
"Calvin Lok is “the man”. After my purchase of Sketchup 2021, he called me and provided step-by-step instructions to ease me through difficulties I was having with the setup of my new software."
Mike Borzage
AutoCAD Tip: Optimizing AutoCAD Plotting and Printing Settings for Professional Output
June 15, 2024 2 min read
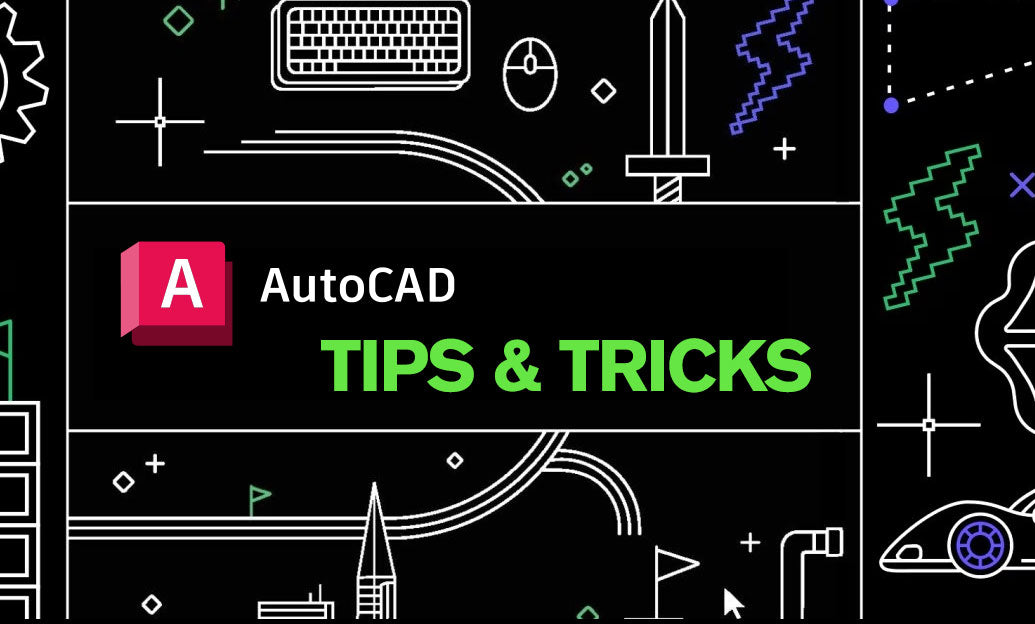
For professionals looking to ensure their AutoCAD drawings are represented accurately on paper or in digital format, configuring plotting and printing settings is crucial. Here's how you can optimize your settings for professional output:
- Understand Plot Styles: AutoCAD allows two types of plot styles: Color-dependent plot styles (CTB) and named plot styles (STB). CTB is based on the color of the object, while STB is based on the name of the style. Choose the one that best suits your project needs.
- Accessing Plot Style Manager: Command 'STYLESMANAGER' will open the folder where plot style files are stored. From here, you can edit existing styles or create new ones.
- Configure Page Setups: Create and save page setups for consistency. This includes specifying printer/plotter, paper size, plot area, plot scale, and orientation. Use the 'PAGESETUP' command to create these templates.
Set the Proper Scale: Ensure your drawing will scale correctly on the size of paper you choose. Use the 'SCALELISTEDIT' command to edit and add necessary scales. - Preview Before Plotting: Always preview your plot using the 'PLOT' command before sending it to the printer. This can help you catch errors or inconsistencies in your plot styles or page setup.
- Manage Layers: Use the 'LAYISO' and 'LAYUNISO' commands to isolate and restore layers. Check layer properties to ensure they are set to plot as expected.
- Utilize Plotter Configuration Files: Plotter configuration files (PC3) store settings for the plotter, including device-specific information. Configure these for the plotters you use frequently.
- Handle Transparency: AutoCAD 2011 and later versions support transparency settings in plotting. Be sure to adjust these settings if your drawing includes transparent objects or layers.
- Include Plot Stamps: For tracking or informational purposes, you might want to include a plot stamp. Use the 'PLOTSTAMP' command to add details like date, time, filename, and more.
- Stay Updated: Keep your software up to date to take advantage of the latest improvements in plotting and printing. Check with NOVEDGE for updates and support.
Remember, taking the time to precisely configure your plotting and printing settings can greatly enhance the clarity and professionalism of your printed or digital drawings. Keep exploring the various options within AutoCAD, and for additional resources or software needs, consider exploring what NOVEDGE has to offer, as they are a trusted source for design professionals.
You can find all the AutoCAD products on the NOVEDGE web site at this page.
Also in Design News

Driving the Future: AI-Enhanced CAD for Automated Design Optimization
May 09, 2025 8 min read
Read More
ZBrush Tip: Maximize Your ZBrush Workflow with Advanced PolyPaint Techniques
May 09, 2025 2 min read
Read MoreSubscribe
Sign up to get the latest on sales, new releases and more …



