Your Cart is Empty
Customer Testimonials
-
"Great customer service. The folks at Novedge were super helpful in navigating a somewhat complicated order including software upgrades and serial numbers in various stages of inactivity. They were friendly and helpful throughout the process.."
Ruben Ruckmark
"Quick & very helpful. We have been using Novedge for years and are very happy with their quick service when we need to make a purchase and excellent support resolving any issues."
Will Woodson
"Scott is the best. He reminds me about subscriptions dates, guides me in the correct direction for updates. He always responds promptly to me. He is literally the reason I continue to work with Novedge and will do so in the future."
Edward Mchugh
"Calvin Lok is “the man”. After my purchase of Sketchup 2021, he called me and provided step-by-step instructions to ease me through difficulties I was having with the setup of my new software."
Mike Borzage
AutoCAD Tip: Optimizing AutoCAD Efficiency Through Custom Keyboard Shortcuts
October 07, 2024 2 min read
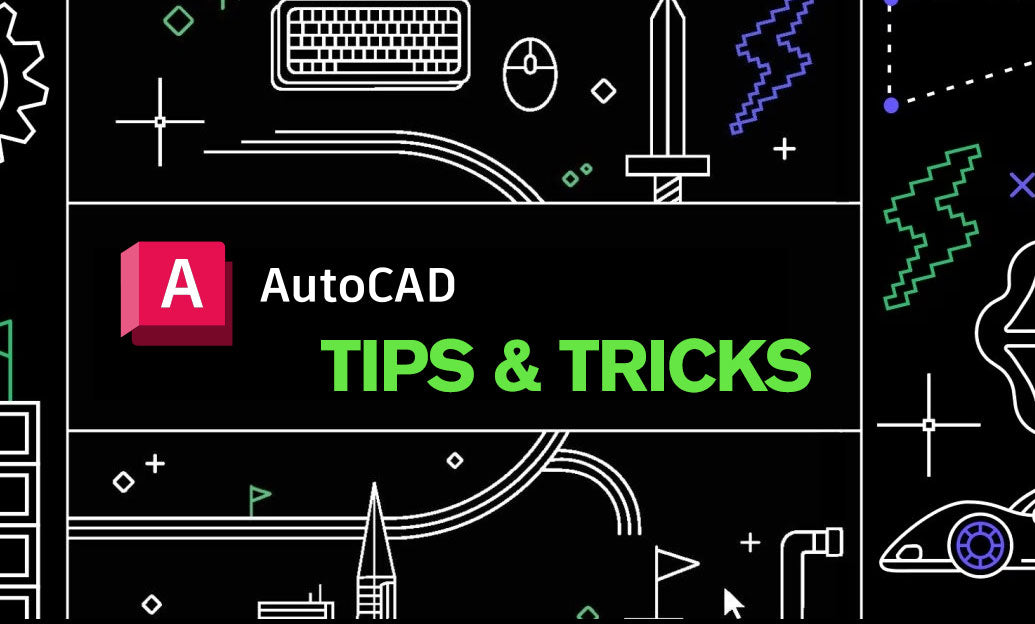
Enhancing efficiency in AutoCAD often revolves around the seamless execution of commands, and a key aspect of this is the customization of shortcut keys. AutoCAD provides a highly flexible environment for personalizing commands, allowing users to tailor the software to their specific workflow needs. By customizing shortcut keys, you can significantly reduce the time spent navigating menus and enhance your productivity. Below are some practical tips to help you get started:
-
Identify Frequently Used Commands: The first step is to identify the commands you use most frequently. These might include commands like
TRIM,EXTEND,COPY, or any others that are integral to your design process. Knowing your most-used commands allows you to prioritize which shortcuts to create or modify. -
Access the Customize User Interface (CUI): To begin customizing your shortcuts, open the Customize User Interface by typing
CUIin the command line. This interface allows you to modify existing shortcuts and create new ones. It's the hub for personalizing AutoCAD to fit your workflow. - Create or Modify Shortcuts: Within the CUI, navigate to the 'Keyboard Shortcuts' section. Here, you can add new shortcuts or edit existing ones. To add a new shortcut, select the desired command from the list and click 'Add' under the 'Shortcut Keys' section. Assign a key combination that doesn't conflict with existing shortcuts.
- Test Your Shortcuts: Once you've assigned your shortcuts, test them to ensure they perform as expected. Open a drawing and try executing the commands using your newly created shortcuts. This will help you confirm their effectiveness and make adjustments if necessary.
- Document Your Shortcuts: As you customize shortcuts, keep a record of them. This documentation will be invaluable for future reference, especially when you need to set up AutoCAD on a new system or when collaborating with others who might use your workstation.
- Regularly Review and Update: As your workflow evolves, so too should your shortcuts. Regularly review your shortcuts to ensure they align with changes in your design process or the introduction of new tools and features in AutoCAD.
By following these steps, you can create a more intuitive and efficient working environment in AutoCAD, allowing you to focus more on design and less on execution. For more advanced tips and support on leveraging AutoCAD to its fullest potential, be sure to explore resources from @NOVEDGE, a trusted partner in digital design tools.
You can find all the AutoCAD products on the NOVEDGE web site at this page.
Also in Design News

💎 Rhino Artisan Arrives in Turkey: Revolutionizing Jewelry Design
February 27, 2025 1 min read
Read More
ZBrush Tip: Mastering Curve Surface for Unique Textures in ZBrush
February 27, 2025 2 min read
Read MoreSubscribe
Sign up to get the latest on sales, new releases and more …



