Your Cart is Empty
Customer Testimonials
-
"Great customer service. The folks at Novedge were super helpful in navigating a somewhat complicated order including software upgrades and serial numbers in various stages of inactivity. They were friendly and helpful throughout the process.."
Ruben Ruckmark
"Quick & very helpful. We have been using Novedge for years and are very happy with their quick service when we need to make a purchase and excellent support resolving any issues."
Will Woodson
"Scott is the best. He reminds me about subscriptions dates, guides me in the correct direction for updates. He always responds promptly to me. He is literally the reason I continue to work with Novedge and will do so in the future."
Edward Mchugh
"Calvin Lok is “the man”. After my purchase of Sketchup 2021, he called me and provided step-by-step instructions to ease me through difficulties I was having with the setup of my new software."
Mike Borzage
AutoCAD Tip: Optimize Your AutoCAD Workflow with a Customized Quick Access Toolbar
April 01, 2025 2 min read
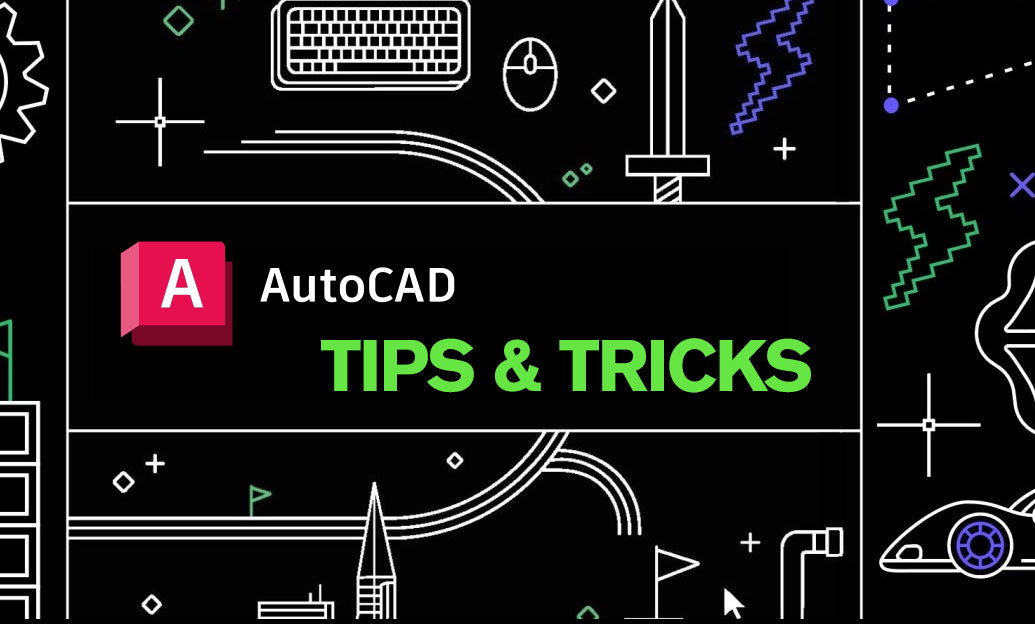
Enhancing your efficiency in AutoCAD starts with a well-customized Quick Access Toolbar. By tailoring this toolbar to your workflow, you can streamline your design process and access frequently used commands with ease. Here's how to optimize your Quick Access Toolbar:
- Access the Customization Menu: Click the downward arrow at the end of the Quick Access Toolbar and select More Commands. This opens the Customize User Interface (CUI) dialog.
- Add Essential Commands: In the CUI dialog, browse through the list of available commands. Drag and drop the ones you use most frequently onto the Quick Access Toolbar. Common choices include Save, Undo, Redo, and Print.
- Organize Commands: Arrange the commands in a logical order that aligns with your workflow. For instance, place drawing tools together and editing tools in another section. This organization minimizes the time spent searching for commands.
- Create Custom Commands: If you have a sequence of actions you perform regularly, consider creating a custom command or macro. Assign this to the Quick Access Toolbar for one-click access. NOVEDGE offers resources and tutorials on creating effective macros that can significantly boost productivity.
- Use Icons for Clarity: Choose icons that are visually distinct and easily recognizable. Clear icons help you locate commands quickly, reducing the cognitive load during complex projects.
- Remove Unnecessary Commands: Keep the toolbar clean by removing commands you rarely use. A clutter-free toolbar ensures that essential tools are always within reach and prevents overwhelming visual noise.
- Backup Your Toolbar Settings: After customizing your Quick Access Toolbar, save your settings. This can be done through the CUI dialog by exporting your custom settings. In case of system changes or reinstalls, you can easily restore your preferred toolbar configuration.
- Stay Updated with NOVEDGE: Regularly check NOVEDGE for updates and new tips on optimizing your AutoCAD environment. Their expert insights can help you discover new ways to enhance your Quick Access Toolbar and overall workflow.
By taking the time to customize your Quick Access Toolbar, you not only save time but also create a more intuitive and efficient workspace tailored to your specific needs. Whether you’re an experienced professional or new to AutoCAD, these adjustments can lead to a smoother and more productive design experience. For more detailed guides and advanced customization techniques, visit NOVEDGE and elevate your AutoCAD skills to the next level.
You can find all the AutoCAD products on the NOVEDGE web site at this page.
Also in Design News
Subscribe
Sign up to get the latest on sales, new releases and more …





