Your Cart is Empty
Customer Testimonials
-
"Great customer service. The folks at Novedge were super helpful in navigating a somewhat complicated order including software upgrades and serial numbers in various stages of inactivity. They were friendly and helpful throughout the process.."
Ruben Ruckmark
"Quick & very helpful. We have been using Novedge for years and are very happy with their quick service when we need to make a purchase and excellent support resolving any issues."
Will Woodson
"Scott is the best. He reminds me about subscriptions dates, guides me in the correct direction for updates. He always responds promptly to me. He is literally the reason I continue to work with Novedge and will do so in the future."
Edward Mchugh
"Calvin Lok is “the man”. After my purchase of Sketchup 2021, he called me and provided step-by-step instructions to ease me through difficulties I was having with the setup of my new software."
Mike Borzage
AutoCAD Tip: Maximize Efficiency with AutoCAD Move Command: Essential Tips and Techniques
August 19, 2024 2 min read
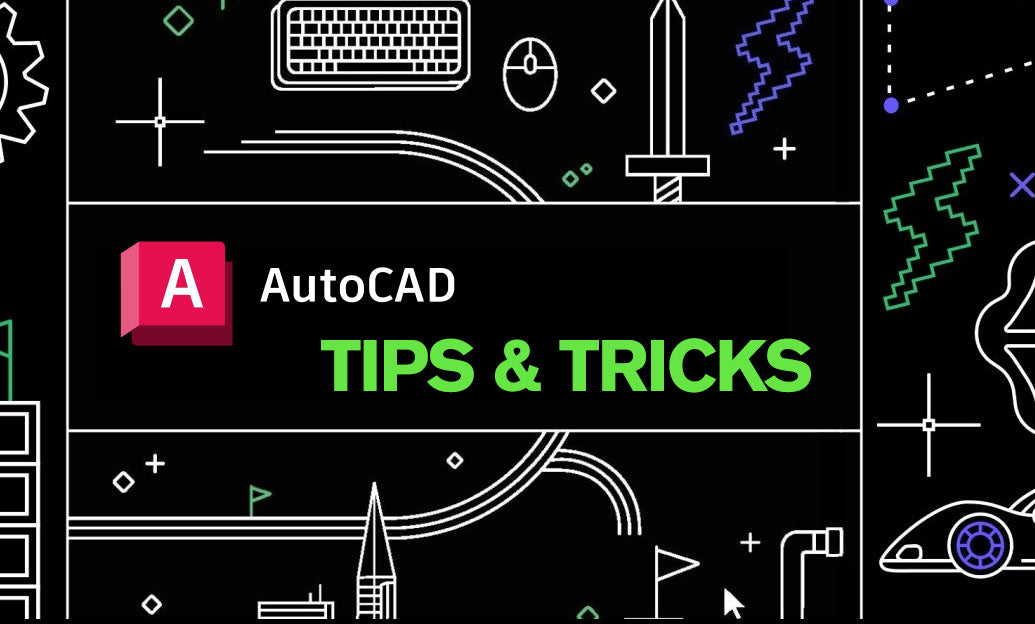
Are you looking to streamline your workflow in AutoCAD? Efficient use of the Move command can significantly enhance your productivity by reducing the time spent on repositioning objects. Here are some practical tips to make the most out of the Move command:
- Choosing the Right Base Point: Selecting an appropriate base point is crucial for accurate movement. Use object snaps (OSNAP) to ensure precision when picking your base point. This minimizes errors and enhances the alignment of your elements.
- Using Keyboard Shortcuts: Instead of navigating through menus, use the M shortcut to quickly activate the Move command. Combining this with other shortcuts like Ctrl + G to group objects before moving can further speed up your process.
- Displacement Mode: For precise movements, utilize the Displacement mode by specifying the exact distance and direction. After activating the Move command, type in the displacement values directly. This is especially useful for moving objects a specific distance or along a particular axis.
- Using the Command Line: The command line in AutoCAD is a powerful tool. Type M followed by Enter, select your objects, specify the base point, and then enter the exact coordinates or distance for the second point. This method ensures exact placement and saves time.
- Moving Multiple Objects: Select multiple objects by holding down the Shift key or by using a selection window. This allows you to move several elements simultaneously, maintaining their relative positions. This is particularly handy for complex assemblies or grouped elements.
- Utilizing Layers: Temporarily isolate the layers containing the objects you need to move. This reduces visual clutter and prevents accidental selection of unwanted elements. To quickly isolate layers, use the Layer Isolate command (LAYISO).
- Undo and Redo: Mistakes happen. Use Ctrl + Z to undo and Ctrl + Y to redo actions. This can save you from having to reselect and reposition objects.
- Grips for Fine Tuning: After moving, use grips to make further adjustments. Grips provide a quick way to fine-tune the position of objects without reactivating the Move command.
- Practice and Experiment: Regular practice with different scenarios will improve your efficiency. Experiment with the Move command in various contexts to discover the best techniques for your specific needs.
By incorporating these tips into your daily workflow, you'll find that moving objects in AutoCAD becomes a seamless part of your design process. For more advanced tips and tools, consider exploring resources from NOVEDGE. Their comprehensive selection of AutoCAD products and expertise can further elevate your design capabilities.
You can find all the AutoCAD products on the NOVEDGE web site at this page.
Also in Design News

💎 Rhino Artisan Arrives in Turkey: Revolutionizing Jewelry Design
February 27, 2025 1 min read
Read More
ZBrush Tip: Mastering Curve Surface for Unique Textures in ZBrush
February 27, 2025 2 min read
Read MoreSubscribe
Sign up to get the latest on sales, new releases and more …



