Your Cart is Empty
Customer Testimonials
-
"Great customer service. The folks at Novedge were super helpful in navigating a somewhat complicated order including software upgrades and serial numbers in various stages of inactivity. They were friendly and helpful throughout the process.."
Ruben Ruckmark
"Quick & very helpful. We have been using Novedge for years and are very happy with their quick service when we need to make a purchase and excellent support resolving any issues."
Will Woodson
"Scott is the best. He reminds me about subscriptions dates, guides me in the correct direction for updates. He always responds promptly to me. He is literally the reason I continue to work with Novedge and will do so in the future."
Edward Mchugh
"Calvin Lok is “the man”. After my purchase of Sketchup 2021, he called me and provided step-by-step instructions to ease me through difficulties I was having with the setup of my new software."
Mike Borzage
AutoCAD Tip: Mastering Precision Alignment in AutoCAD Using the ALIGN Command
December 17, 2024 2 min read
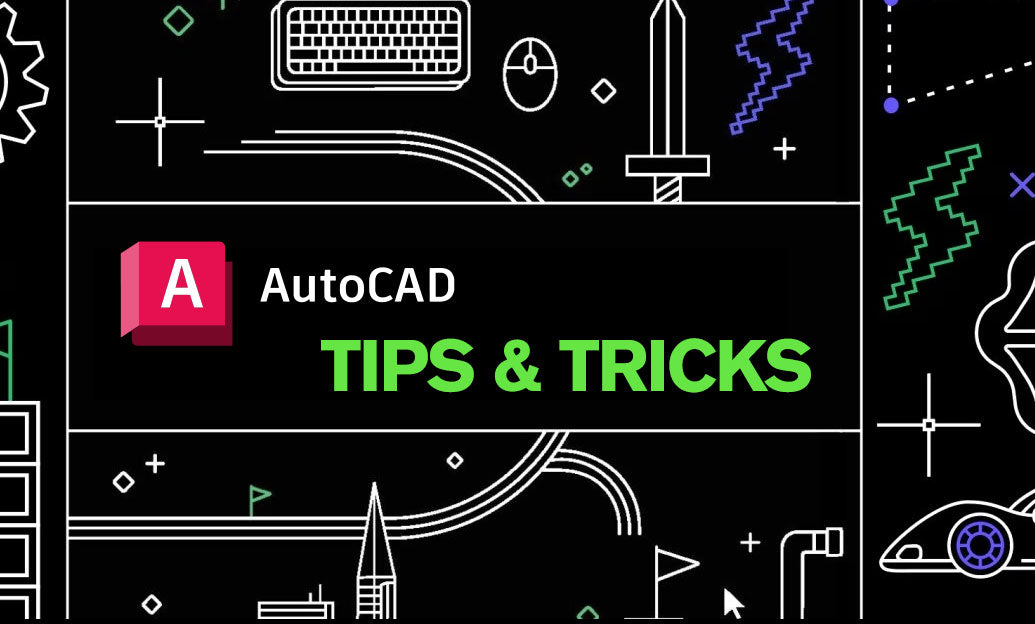
In AutoCAD, precision is key to producing accurate and professional drawings. The ALIGN command is a powerful tool that allows you to move, rotate, and scale objects by aligning them with other objects in your drawing. By using the ALIGN command effectively, you can ensure that your design elements are precisely positioned, which is crucial for detailed drafting and modeling work.
Here's a step-by-step guide to using the ALIGN command for precision alignment:
-
Initiate the ALIGN Command: Type
ALIGNin the command line or find it under the Modify panel. Press Enter to activate the command. - Select Objects to Align: Click on the object(s) you want to align. You can select multiple objects if needed. Once selected, press Enter.
- Specify First Source Point: Click on a point on the object you want to align (source point).
- Specify First Destination Point: Click on the point where you want the first source point to move to (destination point).
- Specify Additional Point Pairs: For greater precision, specify a second and third set of source and destination points. This allows AutoCAD to not only move but also rotate and scale the object to fit precisely.
-
Complete the Alignment: After specifying the points, press Enter. AutoCAD will prompt you whether to scale the objects based on the alignment points:
- Yes: The object will be scaled, rotated, and moved to align precisely with the destination points.
- No: The object will be rotated and moved but will retain its original size.
Best Practices for Using the ALIGN Command:
- Aligning Different Sized Objects: When aligning objects of different sizes, use the scaling option to adjust the source object to match the destination object's size.
- Working in 3D: The ALIGN command works in both 2D and 3D spaces. This is especially useful when positioning components in a 3D model.
- Use Object Snaps (OSNAP): Activate OSNAP to accurately select source and destination points. This ensures the alignment is precise.
- Layer Management: Ensure that the objects you are aligning are on the correct layers to maintain drawing organization.
- Practice with Simple Objects: Familiarize yourself with the ALIGN command by practicing on simple shapes before applying it to complex drawings.
Advantages of Using ALIGN for Precision:
- Efficiency: Speeds up the editing process by combining move, rotate, and scale into a single command.
- Accuracy: Enhances drawing precision by aligning objects based on exact points.
- Consistency: Maintains consistency in your drawings by ensuring elements are properly positioned relative to each other.
By mastering the ALIGN command, you can significantly improve the quality and precision of your AutoCAD projects. Precise alignment is essential for design integrity, especially in fields like architecture, engineering, and construction where accuracy is critical.
Enhance your design capabilities with professional tools and resources from NOVEDGE. Visit our website to explore a wide range of software solutions and expert advice to take your projects to the next level.
You can find all the AutoCAD products on the NOVEDGE web site at this page.
Also in Design News
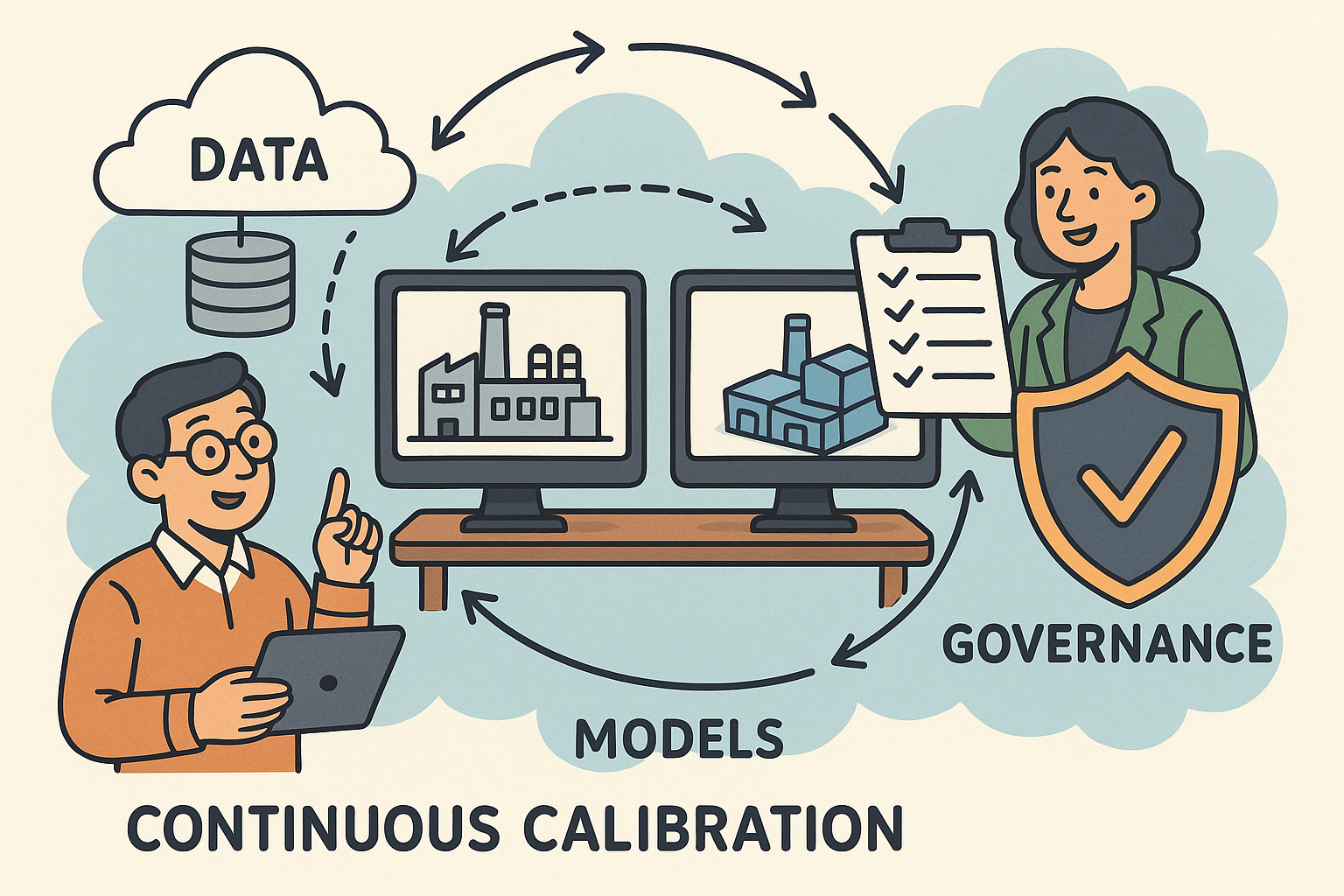
Continuous Calibration of Digital Twins: Data, Models, and Governance
November 06, 2025 11 min read
Read More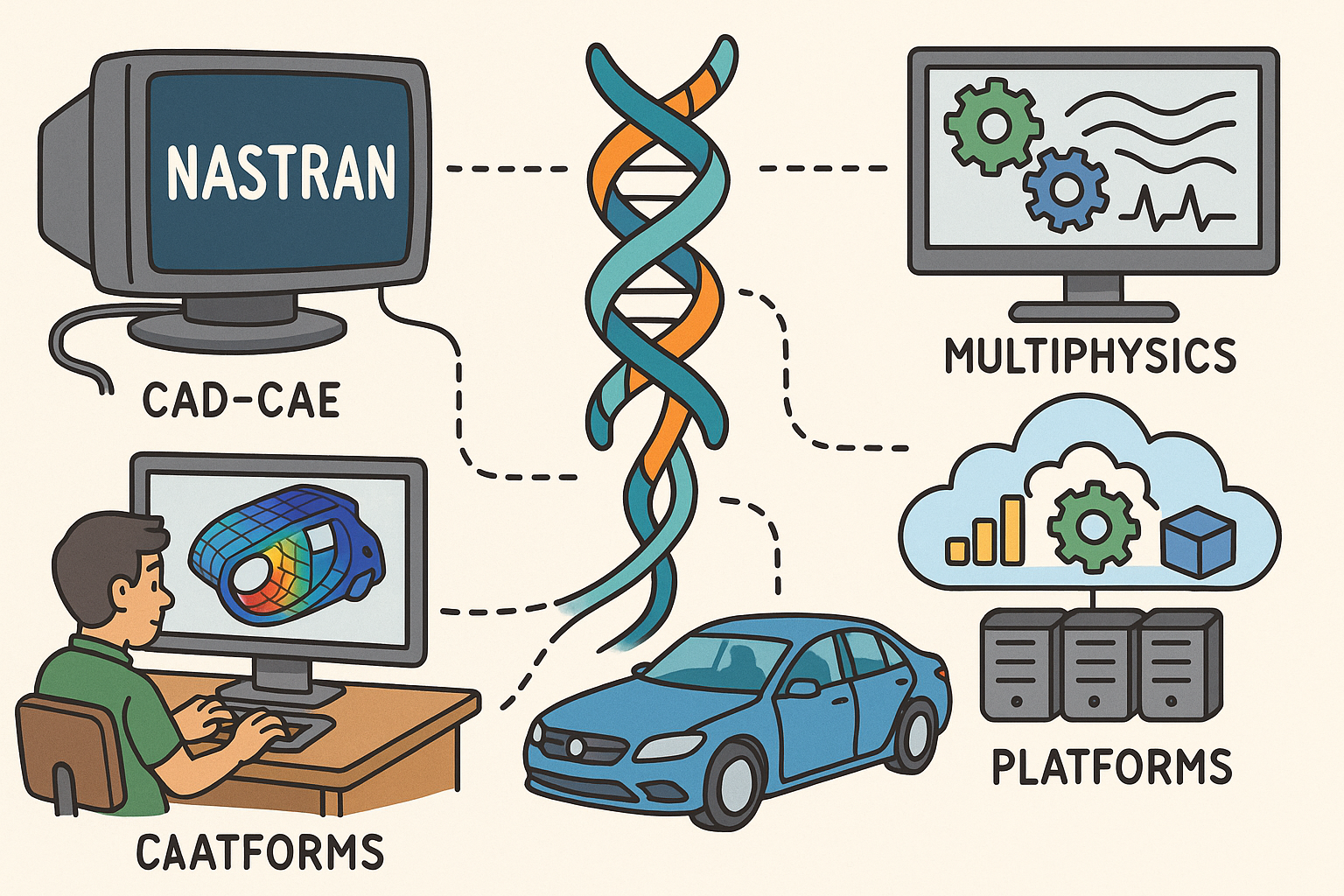
Design Software History: From NASTRAN to Multiphysics: CAD–CAE Coupling, Platforms, and the Digital Thread
November 06, 2025 11 min read
Read MoreSubscribe
Sign up to get the latest on sales, new releases and more …



