Your Cart is Empty
Customer Testimonials
-
"Great customer service. The folks at Novedge were super helpful in navigating a somewhat complicated order including software upgrades and serial numbers in various stages of inactivity. They were friendly and helpful throughout the process.."
Ruben Ruckmark
"Quick & very helpful. We have been using Novedge for years and are very happy with their quick service when we need to make a purchase and excellent support resolving any issues."
Will Woodson
"Scott is the best. He reminds me about subscriptions dates, guides me in the correct direction for updates. He always responds promptly to me. He is literally the reason I continue to work with Novedge and will do so in the future."
Edward Mchugh
"Calvin Lok is “the man”. After my purchase of Sketchup 2021, he called me and provided step-by-step instructions to ease me through difficulties I was having with the setup of my new software."
Mike Borzage
AutoCAD Tip: Mastering Geometric Constraints for Enhanced Design Precision in AutoCAD
April 30, 2024 2 min read
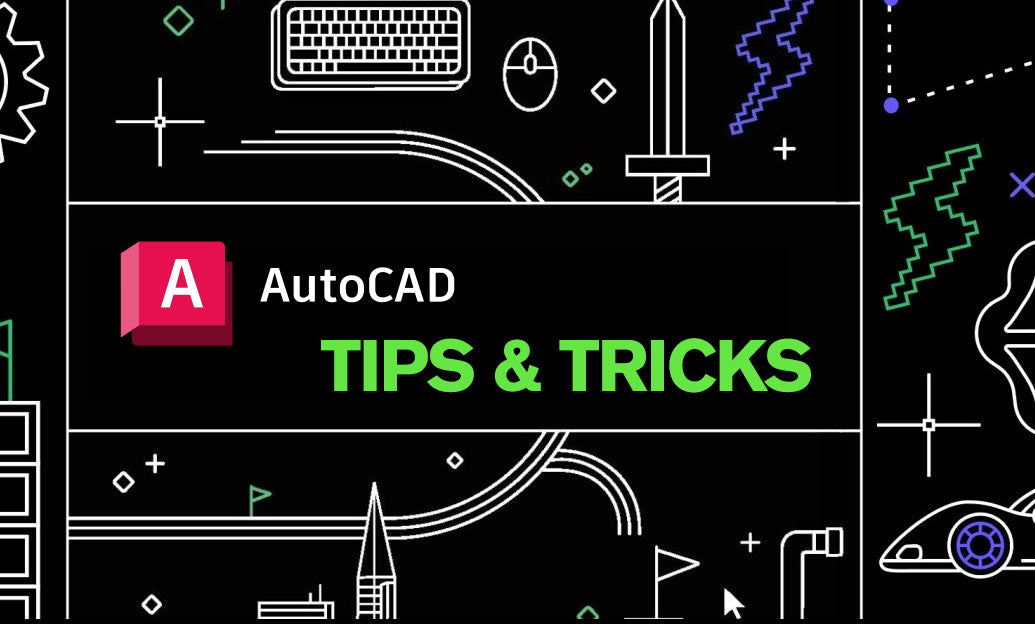
Understanding and Applying Geometric Constraints in AutoCAD
Geometric constraints are fundamental in creating precise and parametrically controlled drawings in AutoCAD. Here's how you can leverage geometric constraints to enhance your design workflow:
- Accessing Geometric Constraints: Use the "Parametric" ribbon tab to access the geometric constraints tools. You can also type "GEOMCONSTRAINT" in the command line.
-
Types of Geometric Constraints:
- Coincident: Forces two points to share the same location.
- Concentric: Makes two arcs, circles, or ellipses share the same center.
- Colinear: Aligns objects on the same infinite line.
- Equal: Makes the lengths of lines or the radii of arcs and circles the same.
- Fixed: Prevents objects from moving.
- Parallel: Ensures lines remain parallel to each other.
- Perpendicular: Constrains two lines to be at right angles to each other.
- Tangential: Forces a line to be tangent to a curve.
- Applying Constraints: Select objects and then choose the desired constraint from the Parametric toolbar or context menu. It’s important to select objects in the correct sequence for certain constraints, like "Tangent."
-
Benefits of Using Constraints:
- Enhances the precision of your designs.
- Facilitates parametric modifications where changing one element adjusts others automatically.
- Ensures adherence to specific design requirements or standards.
- Constraint Bars and Icons: Once applied, constraints appear as icons or bars on your objects, giving you a visual cue of the applied constraints. These can be toggled on or off for clarity.
- Managing Constraints: Use the "Constraint Manager" to view and manage all constraints within your drawing. This is particularly useful in complex drawings with numerous constraints.
- Auto Constrain: The "Auto Constrain" feature automatically applies geometric constraints based on the positions and relationships of objects. This can save time when working with regular patterns or standard shapes.
- Removing Constraints: To remove constraints, use the "Delete Constraint" command from the Parametric ribbon or right-click on a constraint icon and select "Delete."
- NOVEDGE Resources: To enhance your understanding of geometric constraints, NOVEDGE offers resources and tools that can help you master the application of these features in your designs.
By integrating geometric constraints into your design routine, you'll gain greater control over your AutoCAD drawings, ensuring accuracy and consistency across your projects. Whether you're working on mechanical parts, architectural plans, or complex assemblies, geometric constraints can vastly improve the design process, providing a robust framework for your creations.
Remember, while constraints improve efficiency and precision, they also add complexity to your drawings. Use them judiciously to strike the right balance between control and flexibility, and always keep an eye on the performance impact when working with extensive constraint networks.
You can find all the AutoCAD products on the NOVEDGE web site at this page.
Also in Design News

💎 Rhino Artisan Arrives in Turkey: Revolutionizing Jewelry Design
February 27, 2025 1 min read
Read More
ZBrush Tip: Mastering Curve Surface for Unique Textures in ZBrush
February 27, 2025 2 min read
Read MoreSubscribe
Sign up to get the latest on sales, new releases and more …



